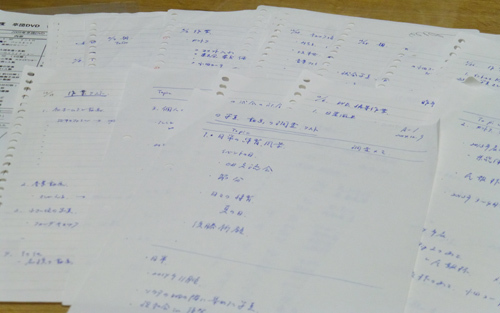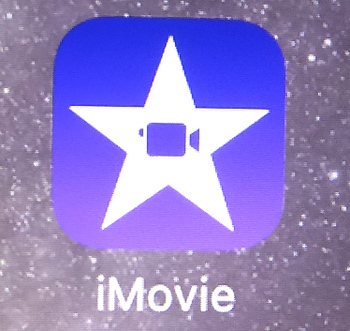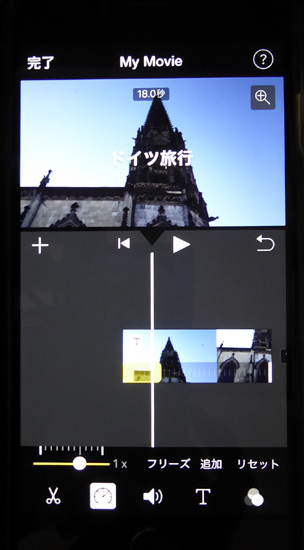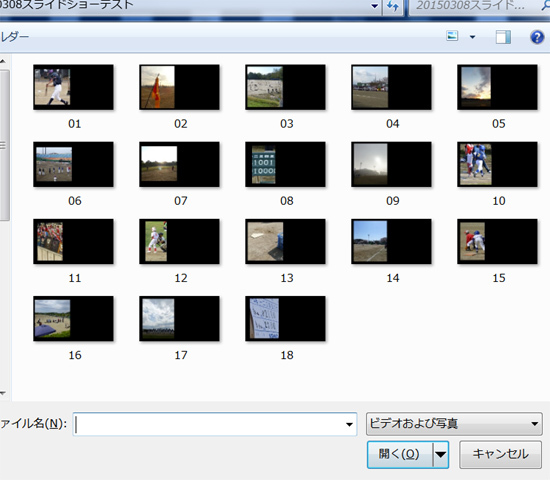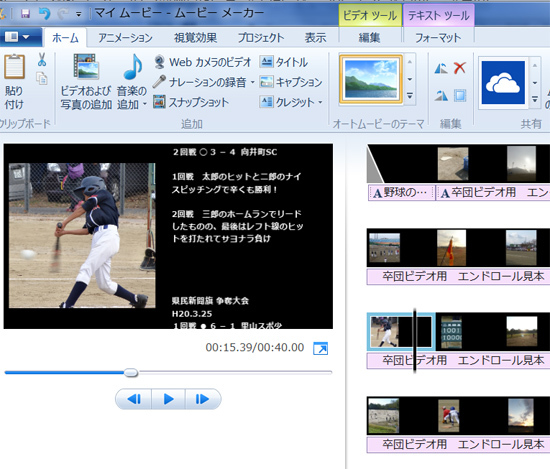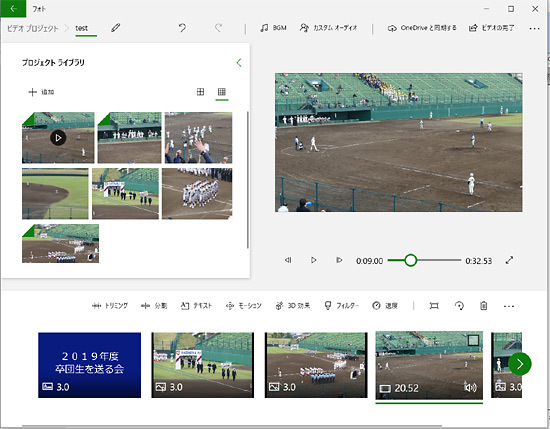スポーツ少年団 卒団ビデオ製作 覚え書き
スポーツ少年団や学校の部活の卒業・卒団ビデオ作りのコツ・ノウハウをまとめました。◆動画の構成をどうするか?◆何分間ぐらいにすればよいか?◆感動を誘う動画にするには?◆写真や動画の集め方は?◆パソコンのソフトは何を使えばよいか?◆無料で使える動画編集ソフトは?◆人気のあるBGMの曲は?
息子が所属するスポーツ少年団の卒団式に向け、卒団する小学校6年生の息子とその同級生の仲間のために、スナップ写真と試合の動画を組み合わせたビデオをパソコンで製作。
卒団式で上映しました。
このページは、制作の過程で気づいたことや調べたことをまとめた覚え書きです。
卒団や卒業、あるいは結婚式のプライベートビデオを作成したい方への参考となれば幸いです。
◆野球卒団dvd作り方・サッカー卒団ビデオの作り方・バスケットボール・ミニバス卒団・剣道・バレーボール卒団dvd作り方・卒業ビデオ・結婚式の余興スライドショー・エンドロール
・内 容
1.ビデオの組み立て
2.パソコンで制作したファイルをDVDに焼く方法
3.プロジェクターでの再生について
卒団dvdの作り方・段取り・事前準備・写真を集める・動画を集める・試合記録や個人記録を集計する
1.ビデオの組み立て
・画面の形(縦横比)は?
動画を作る際、まず形(縦横比)を決める必要があります。
上映会を行うのであれば、プロジェクターを使ってパソコンやDVDプレーヤー経由で映像を流すことになるので、4:3の画面を選択すると最も大きく映せます。
一方、液晶テレビやパソコン、スマホなど他の方式で見る場合は、横長の16:9の画面の方が見栄えが良くなります。(現在売られているテレビのサイズが16:9です)
わたしは、16:9のサイズで製作しました。
タブレットで見るなら、16:9の画面がおすすめ!
・ストーリーが大事!
ビデオ制作が決まったら、すぐにパソコンに向かうのではなく、まず「ストーリー」を決めます。卒団ビデオの場合、「誰に向けたメッセージにするか?」を決める必要があります。
わたしの場合、製作するのは卒団生の保護者ですが、「小学生の卒団生の立場から見たメッセージ」を軸に、お世話になった監督・コーチや他のメンバー・保護者への感謝の言葉を所々に挿入したストーリー構成としました。
編集の下書きメモ
・内容は「シンプル」が基本
ビデオ製作に気合が入ると、派手なエフェクトを使ったシーンの切り替えや、激しく動いたり点滅したりする文字を使いたくなります。
しかし、何度も見ているとそういった演出がかえって邪魔に感じられるようになることも・・・。
卒団ビデオでいちばん強調したいのは、試合や練習で活躍している子供たちの姿 。その素材を生かすには、シンプルなスライドショーと、色のトーンを抑えた文字の組み合わせがいちばん。
実際、ビデオ製作は年度末の忙しい時期になるので、作業効率をアップするためにも、「凝ったエフェクトは使わない!」と方針を決めて制作するのがよいと思います。
製作に使った台本案
卒団dvd◆台本の作り方◆①イントロ 練習場所の風景、運動で使う道具、朝や夕方の練習・集合風景② 卒団や卒業するメンバーの紹介③試合の記録 試合風景、忘れられないシーン ④在団生へのメッセージ・在団生の紹介、⑤保護者のお父さん・お母さんへの感謝のことば、スナップ写真⑥監督・コーチ・顧問の先生への御礼のメッセージ⑦終わりの言葉、未来に向かってのメッセージ⑧エンドロール(オフショットを見せつつ、試合の結果をスクロールする、など)
・素材集めが命!
どんなに趣向を凝らしても、子どもたちの生き生きとした姿がなければ感動を呼ぶビデオになりません。練習や試合の際には、いつもカメラを持っていき、さりげないシーンでも撮っておくと、後で役に立ちます。
今はスマホでもきれいに撮影できるので、スマホでどんどん撮影しておきましょう!
わたしは野球部の卒団ビデオを作りましたが、早朝や夕方など、きれいな風景の中で子供たちが集まっているシーンがいいアクセントになりました。野球道具のスナップショットも使えます。
・YouTubeによる動画の管理と集め方
最近はビデオだけでなくデジカメやスマホでも動画が簡単に撮れますので、これを活用するのも手です。
動画の場合、みんなからデータを集めるのが大変。
そこで、YouTubeを利用してチームのお父さん達に試合の動画をアップしてもらい、それを我が家のパソコンでダウンロードして動画のカットを集めました。
以下、動画をアップする方法です。
①試合の動画を撮影したビデオのデータをパソコンで読み込む。
デジカメやパソコンのデータはそのまま読み込む。ビデオカメラの場合、通常はAVCHD形式で保管されているので、パソコンとビデオカメラ(あるいはSDカード)を接続し、フォルダを開けて「PRIVATE > AVCHD > BDMV > STREAM 」 にある.MTS形式のファイルを選択してアップロードする。YouTubeでは、ほとんどの形式のファイルを読み込んでくれます。(ファイル名から動画の中身は分かりませんが、保存日時から何のシーンを撮影した動画であるかが予想できます)
※「限定公開」の設定でアップすれば、URLを知る人しか再生できません。
②動画をアップロードして処理が終わったら、正しく動画が再生されるかどうか確認する。
③問題がなければ、データを送りたい人にURLを伝える。
④動画を編集する人は、動画をダウンロードする。URLのサイトにアクセスし、アップロードされた動画を確認したら、動画のダウンロードサイトにURLを張り付けてダウンロードする。
(YouTubeの動画をmp4形式に変換できます。)
⑤パソコンに動画がダウンロードされたら、動画編集ソフトに読み込み、必要部分を切り出して製作中の動画に張り付ける
・無料の動画ダウンロードサイトは安全性に疑問があるサイトもあるので、有償のソフトをインストールしてYoutubeからダウンロードする方法もあります。
<Amazon> 3,204円(2019年11月)
・動画を作ろう!
素材が集まり、ストーリーが決まったら、いよいよ動画製作へ!
まず、何分間にするか目標時間を決めます。卒団ビデオは10分間以内にすべき! という意見もあるようですが、ケース・バイ・ケースだと思います。
スライドショーのみであれば、10分間ぐらい(音楽2曲分が目安)がちょうどいいのですが、動画を入れると所要時間が確実に伸びます。スライドショーの目安として、1枚当たり3秒とすると、10分間で200枚となります。実際には、タイトルやキャプションの文字が入るので、150枚程度と考えておけばよいでしょう。
動画製作に使うソフトや作り方コツについては、ネットで探すといろいろなサイトで紹介されていますので、参考にさせていただきました。
わたしはウインドウズのムービーメーカーではなく、
Mac Book Air を使い、Macの標準動画ソフト「
iMovie 」で動画を作成しました。多量の動画や写真を使っても軽快に動作し、エラーが皆無なのでストレスがなく、おすすめ!
i
Movie保存時にエラーが出る場合、TimeMachineの設定をオフにするとエラーが出なくなります。エラーコード -49 -108のエラーが出る場合、機器のメモリーの問題なので、現状では解消手段がないようです。
iMovieによる動画編集
2017/2/11追記
MacBook Airだけでなく、Apple製品(iPhone,iPad,Mac book)でも「iMovie 」が使えます。
iPhoneではプリインストールされていませんが、アプリを無料でインストールできます。
iPhoneでの編集画面
編集方法は、ネットで検索するといろいろ紹介されています。
Macbook Air13インチ、iPad Pro9.7、iPhone6のiMovie編集画面
たくさんの動画を編集するのであればMacBook Airが便利ですが、お気に入りの音楽を流しながらスライドショーや動画を流していく程度の構成であれば、iPhoneでも簡単に作れます。
iOS13やiPadOS13では、BluetoothマウスとiPhoneやiPadを接続して操作できるようになりました。iMovieの動画編集もマウスで可能であることを確認済みです。(2019年10月)
・スライドショーは静止か?動かすか?
スライドショーでは、静止状態とクローズアップしながら動かす方式の2通りが選べます。
当初は動かす方式(iMovieなら「KenBurnsエフェクト」)をすべての写真に使っていました。
何度も試写していくうちに、写真がずっと動きっぱなしだと落ち着かない印象に変わってきたので、基本は静止画にして、「ここぞ!」というシーンやアップにしたい子供がいる場合のみ、クローズアップを使いました。
共同制作者や家族に試作版を見てもらい、感想を聞いてみるのも手です。
・エンドロールの制作は「Windowsムービーメーカー」で!
最後のエンドロールの部分は、iMovieよりWindowsの標準動画作成ソフト「
ムービーメーカー 」の方が使い勝手が良かったので、エンドロールのみムービーメーカーで製作し、動画ファイルをMacに読み込んでiMovieに組み込みました。
黒バックに左半分だけ写真をスライドショーして、右半分は試合結果を上下にスクロールしたかったのですが、これに該当するひな形がなかったので、1980×1080pixcelの黒カットを作成し、左半分にカットした写真を貼り付けて1枚の画像としたものを何枚も作成して、スライドショーで流すようにしました。
なお、スクロールの文字が細いと解像度が下がった時に線が潰れて見えなくなるので、「メイリオ」の書体で太字にしたもの を使いました。
エンドロール用に右半分が黒い画像ファイルを作成
ムービーメーカーのスライドショーで編集中
参考用に編集したエンドロール(再生時間:1分)
VIDEO
※上の動画では試合のコメントを入れていますが、実際の卒団ビデオでは試合数が多かったので、試合結果のみ淡々と流しました
【追記】Windows10の標準ソフト「フォト」によるエンドロール作成
Windows7までは、「ムービーメーカー」が標準で添付していましたが、Windows10では廃止されて、代わりに
「フォト」を使って動画を編集する ことになりました。
「フォト」では「ムービーメーカー」と違って、エンドロール作成ができません・・・
我が家のPCはWindows7からWindows10にアップグレードした関係で、それまで使っていた「ムービーメーカー」がWindows10にOSが変わっても使用可能ですが、はじめからWindows10のPCを使っている場合は、ムービーメーカーが付属していないため、残念ながらエンドロールを作成できないようです。
この場合は、市販の動画編集ソフトを利用して編集するしかないと思います。
Windows10付属「フォト」 動画編集画面
残念ながら、エンドロールが作れません・・・
<Amazon> 動画編集ソフト
・1年間利用:7,042円
・BGMと写真の「競演」は盛り上がりのポイント!
スライドショーではBGMに何か音楽を入れることになります。音楽とスライドショーの流れがつながっていると、映画を見ているような気分になります。
音楽のサビの部分でハイライトのシーンを持ってくるなど、ちょっとした工夫で見栄えのいい動画に!
2.パソコンで制作したファイルをDVDに焼く方法
卒団ビデオは、チームのメンバーから「
DVD で見たい!」とリクエストを受けていたので、当初からDVD化を想定していました。
動画ファイルはiMovieを使ってフルHD(1080i:1920×1080ピクセル)で作成しましたが、DVDは720×480ピクセルの解像度なので、DVD化するのであれば解像度を落とすことになります。今はブルーレイレコーダーが普及してきたので、ブルーレイに焼くことを考えてもよいかもしれません。ただし、DVDは広く普及しているので、どこでも見られることを優先するのであれば、DVD-Rに焼くことが最も好ましいと考えられます。BD-Rに焼く方法・ブルーレイレコーダー利用が便利。
MacではDVDに焼くソフトが標準添付されていないので、過去に使われていたDVD化ソフト「iDVD」をダウンロードして使いました。(参考:
iDVDをダウンロードする方法 )
ただ、iDVDはいまいち使いにくいところがあったので、最終的にはシーンを分割して動画を作成し、それをiDVDで焼いたDVD-Rのディスクのデータをブルーレイレコーダーに読み込み、そこで動画を編集した後、ブルーレイレコーダーでDVD化する方式としました。
・制作手順
パソコン(動画ファイル作成)→DVD-R焼きこみ(パソコン)→ブルーレイレコーダー(コピー)→DVD−R焼きこみ(ブルーレイレコーダー)
動画のエンコードやDVDの焼き込みではパソコンに負荷がかかってエラーが発生しがちなので、この部分はブルーレイレコーダーに任せてしまうというのも手です。
他にも、マックで動画ファイルを作成し、それをWindowsに読み込んでウインドウズパソコンを使ってDVD化する方法もあります。マックではmov形式のファイルなので、ムービーメーカーでは直接読み込めませんが、動画ファイルの形式変換ソフト(例:
Any video converter など)を使ってmp4形式にすれば、読み込みや編集が可能となります。
3.プロジェクターでの再生について
卒団式の会場において動画を上映することが動画作成の目的だったので、事前にプロジェクターで動画を流すことを想定していました。
この場合、以下の機材が必要です。
(1)再生機器(パソコン、DVDプレーヤー、タブレット等)
(2)プロジェクターもしくはテレビ
(3)スピーカー
(1)の再生機器については、動画再生機とプロジェクターをどのように接続するかが問題になってきます。卒団式はたいてい公民館あるいはホテルや結婚式場などの部屋を借りて行うことになりますが、そこにプロジェクターやスクリーンがあるかどうか確認が必要です。
(2)のプロジェクターについては、レンタルすることがほとんどだと思います。公民館や学校から借りてくるという手もあります。
プロジェクターと再生機器の接続については、①HDMIケーブル、②D-Sub15ピンケーブル(青色端子)、③アナログビデオ端子(黄色)があります。
①は最近の液晶テレビやプロジェクタに端子が付いていますが、少し前の世代のプロジェクタにはHDMI端子が付いていないので、事前の確認が必須です。
②については、パソコンと接続することを前提にしている施設(会議設備、結婚式場など)では対応することが多いです。
③については、アナログテレビを含めてほとんどすべての映像機器に端子がついているので、汎用性が高い点が特徴です。アナログ出力となるため、デジタル出力と比較して画質の劣化が懸念されますが、実際にはほとんど分からないレベルです。なお、16:9の画面で作成した動画をそのまま出力すると、無理に4:3の縦横比で出力されるため、プロジェクタ側で「アスペクト比変更」などの設定変更を行う必要があります。
本番の上映では、わたしは③のアナログ出力で対応しました。
パソコン→HDMI出力→アナログ変換→アナログ出力 のルートです。
プロジェクタの設定は、プロジェクタのリモコンにある「アスペクト比変更」のボタンを押すだけで画面が正しく表示されました。
パソコンからテレビへのアナログ出力
ほとんど全ての映像出力機器で表示できます
・iPhone⇒HDMI出力
制作した動画をiPhoneに保存して、iPhoneからコンバータ経由で直接表示することもできます。
わたしは以下のようなタイプのコンバータを使用しています。
(購入したものは、古くてもう売っていません・・・)
・価格は2,000円(2019年11月時点)
・Android⇒HDMI出力
Androidのスマホやタブレットで動画を再生し、コンバータ経由で映像を出力することもできます
プロジェクタのビデオ端子(黄色の端子)
ここにパソコンのビデオ端子を接続してビデオを映写します
<関連サイト>
・アナログ出力変換装置
・動画再生の予備機としてタブレット(Nexus7)を持っていきました。
タブレットからHDMI出力(変換器を経由すれば、アナログ出力)することができます。
(3)のスピーカーについては、盲点なので注意が必要です。
プロジェクターやパソコンにスピーカーが付いているので、それで再生すればよいと思うかもしれませんが、広い会場では音量が不足します。
この対策として、パソコン用スピーカーのようなアンプ付スピーカーを用意して対応しました。
会場によっては音響設備が整っているので、部屋のスピーカーから出力されるようにコードを接続すれば対応できます。パソコン用スピーカーであればステレオミニプラグで対応できますが、本格的な音響設備だとエレキギターで使うような大きなプラグが必要となる場合があるので、事前に下見をして音響設備を確認しておくことを強くおすすめします。
・価格1,500円程度のUSBスピーカー 小さな会場向け
・ステレオワイヤレススピーカー(価格4,000円台)
→PC、スマホ、ウォークマンから無線で音を出せます。卒団式のBGM用にも便利!
4.パソコンやスマホやタブレットで動画を楽しむ!
最近では
スマホ や
タブレット が普及しているので、DVDだけではなく、電子ファイルとして動画ファイルを配布すると、みんなに喜ばれます
スマホやタブレットの場合、解像度が高すぎると再生できないことがあります。また、スマホでは仕様の問題で動画が見られないケースもあります。基本的には解像度を下げて
mp4形式 に変換すれば、たいていの場合は読み込めます。
iPhone や
iPad のようなアップルの製品の場合、直接のコピーは通常できないので、SDカードなどの媒体でデータを渡して、各家庭でパソコンから携帯デバイスにデータをコピーしてもらうことになります。
iTunesに読み込んだ後、パソコンとiPhoneやiPadで同期するのが確実なようです。
Apple製品同士であれば、「
AirDrop 」を使うと、容量の大きなファイルでも高速転送できます。
なお、iPhoneやiPadであれば、高画質のHD動画にする必要はなく、480pのように容量を縮小した動画ファイルでもじゅうぶんきれいな画質で楽しめます。
アンドロイドの場合、動画再生アプリ「
MX動画プレーヤー 」を入れてもらうと、たいていの形式で動画が読み込めるようになります。
遠くにいる人へデータを渡したい場合は、ダウンロードサイトに登録して各自ダウンロードしてもらう手もあります。わたしが作成したデータは最高画質で容量が2GB程度になってしまいましたが、ダウンロードサイト「
FilePost 」を使ってデータを配布することができました。(無料で利用できます)
無料でアップロードでき、パソコンであればリンクをクリックするとダウンロードされます。スマホの場合、無料アプリ(
Apple Store :
Googleplay )をインストールするとファイルをダウンロードできるようになります。iPhoneにもダウンロード可能です。
以上、みなさんの作品作りに少しでもお役に立つところがあれば幸いです
卒団ビデオ作りはたいへんですが、上映会でみんなが喜んだり涙を流している姿を見ると、疲れが吹き飛びました!
<参考にさせていただいたサイト>
卒団ビデオの作り方・卒団DVDの作り方・卒業式・卒園式・謝恩会・定年慰労会
・ 卒団式のスライドショー制作は、このひと工夫でクオリティがアップする(パパママサッカードットコム)
・おすすめ動画編集ソフト(Yahoo!知恵袋)
・ 息子のサッカー少年団の卒団記念で写真スライドショーDVDを作りたいのですが、無料ソフトではどこのが良いでしょうか?(Yahoo!知恵袋)
・ 卒団DVD作成の参考にしたい動画スライドショーまとめ(はまなす野球クラブ.コム)
【キーワード】卒団dvdの作り方◆卒団記念品◆卒団式の内容について◆野球卒団記念品◆サッカー卒団dvd◆バスケ卒団dvd◆ミニバス卒団ビデオ◆卒団式・卒業式ムービー作り方◆卒業スライドショーの作り方◆スポ少フォトブック◆部活記念品◆卒部記念品◆謝恩会スライドショー◆部活・サークル卒部式◆追い出しコンパ◆結婚式披露宴のビデオ上映◆結婚式二次会のスライドショー◆思い出をスライドショーに◆生い立ちのムービー◆オープニング・エンドロール◆ムービーメーカーやパワーポイントでスライドショーを作る◆卒園スライド◆卒業ソング◆野球卒団dvd
======
【卒団dvdにおすすめの曲・BGM】ファンキー・モンキー・ベイビーズ:「あとひとつ」「ちっぽけな勇気」「ヒーロー」(父が出てくるシーン)、◆ゆず:「栄光の架け橋」「友」(友達との別れを惜しむシーン)◆いきものがかり:「ありがとう」(母や保護者が出てくるシーン)◆GReeeeN:「軌跡」「キセキ」「ルーキーズ」◆コブクロ:「ダイヤモンド」