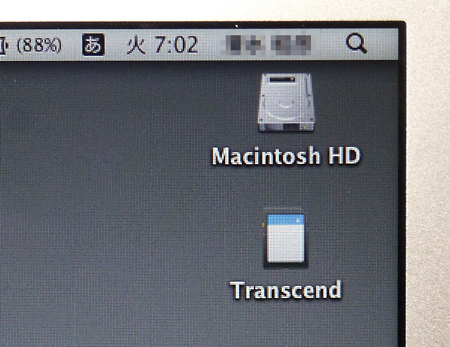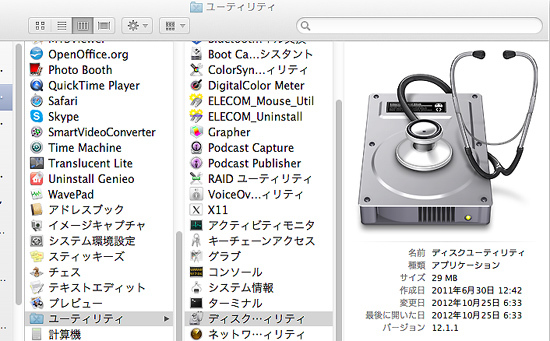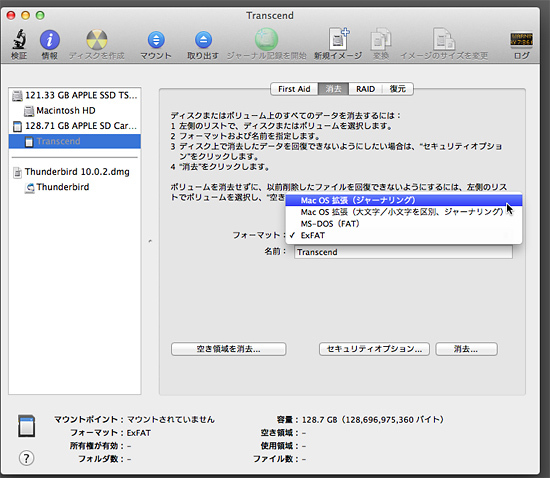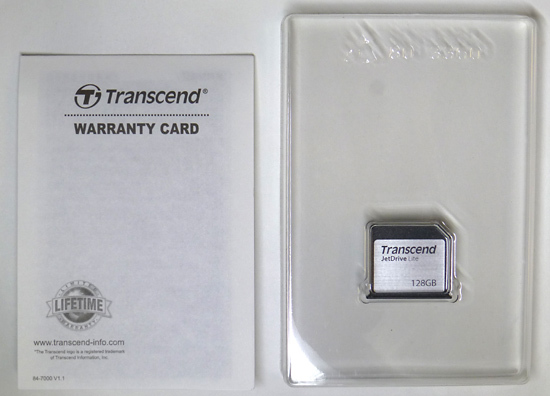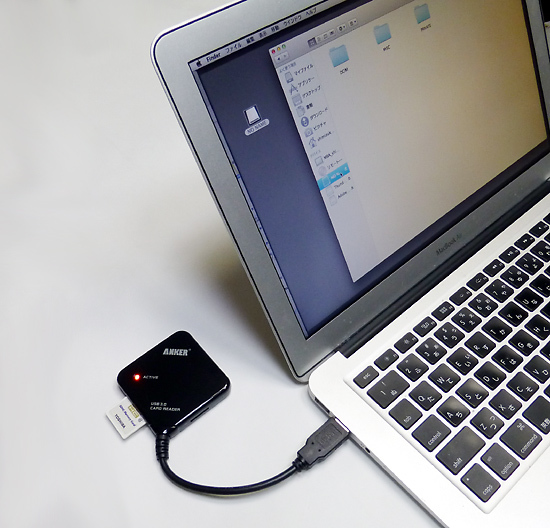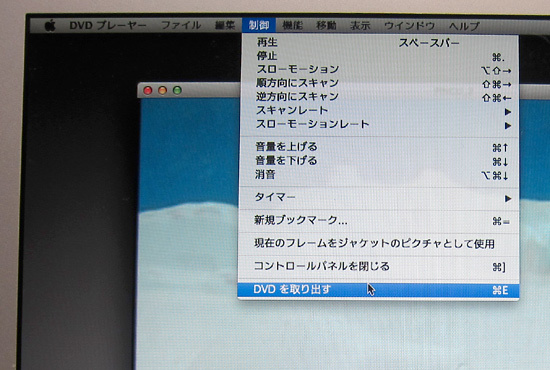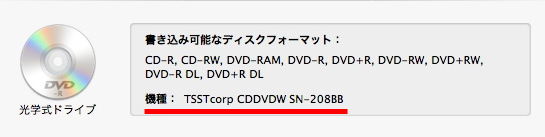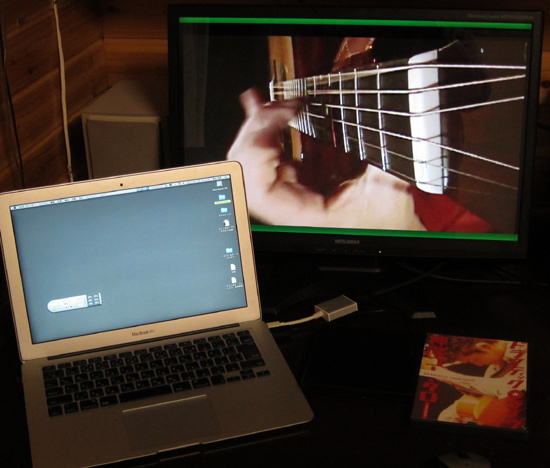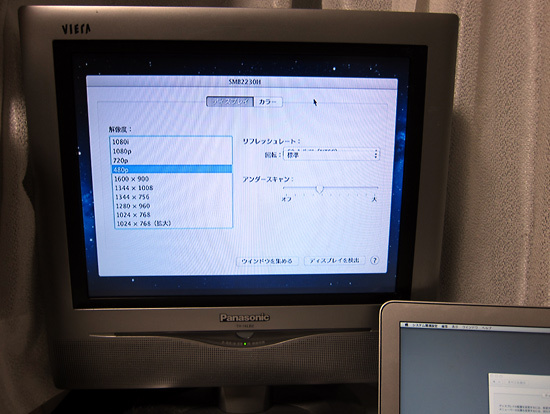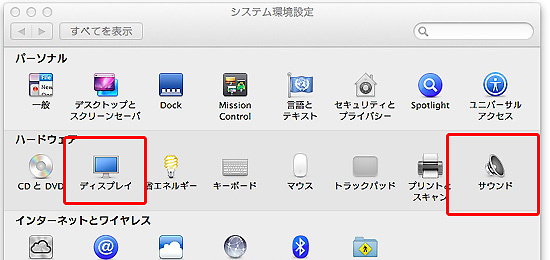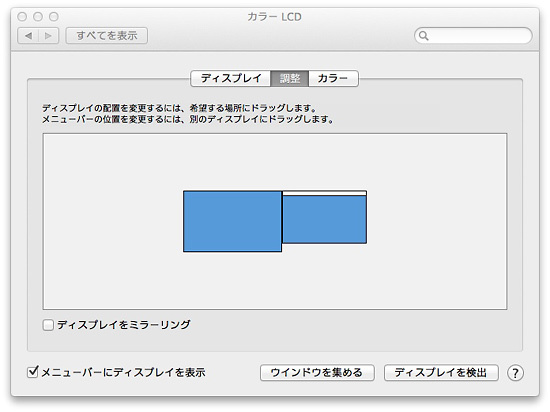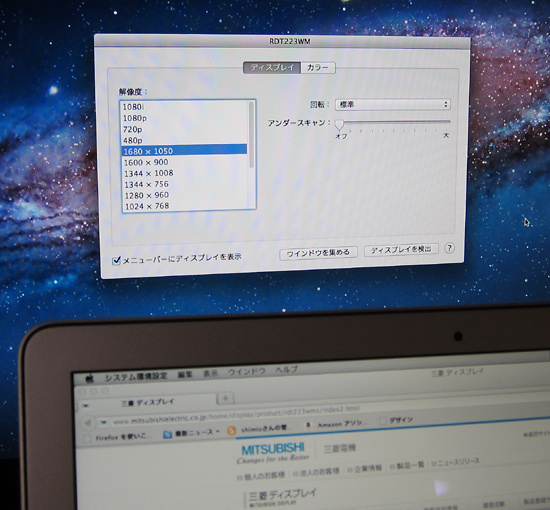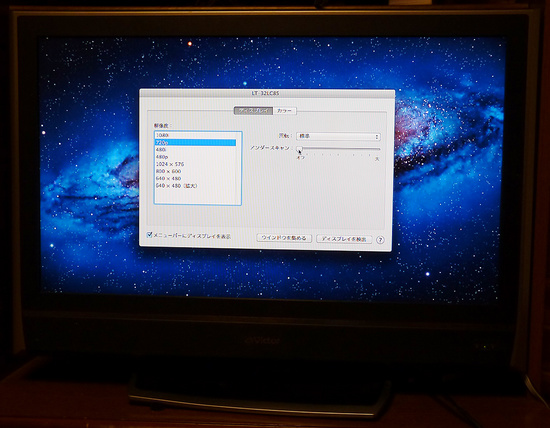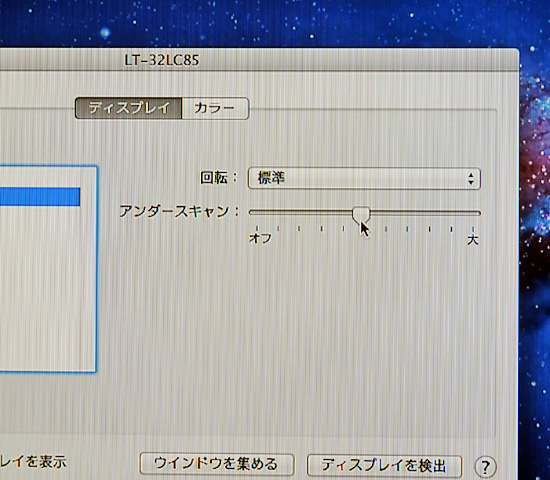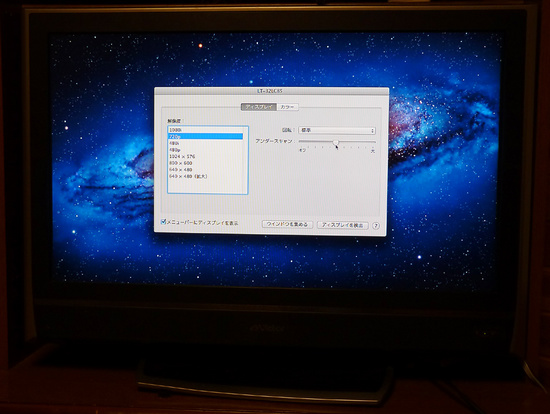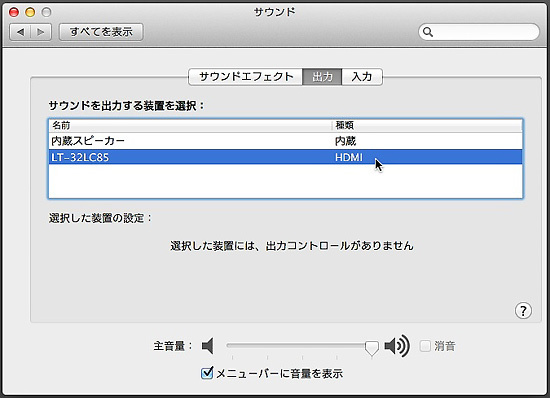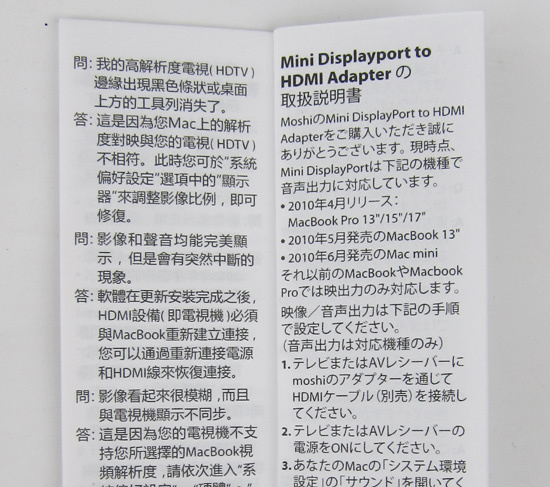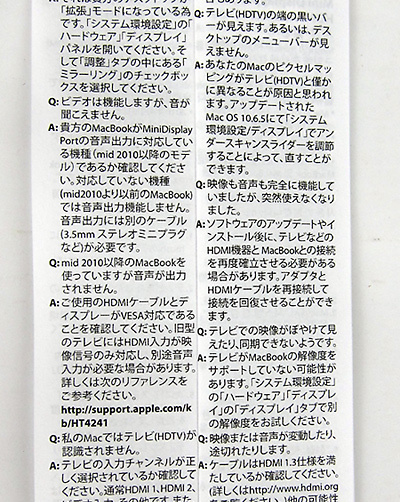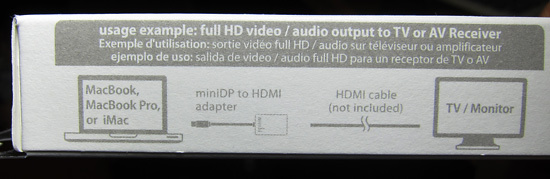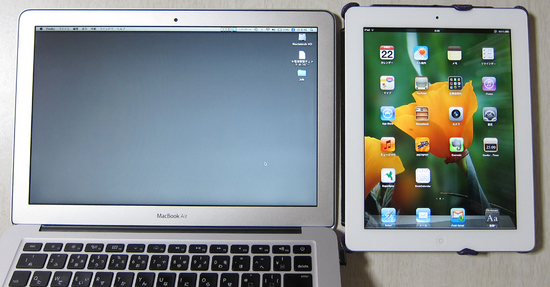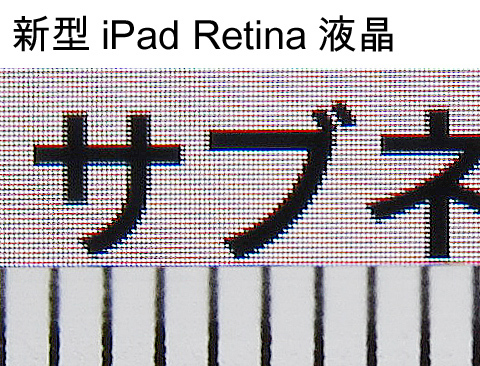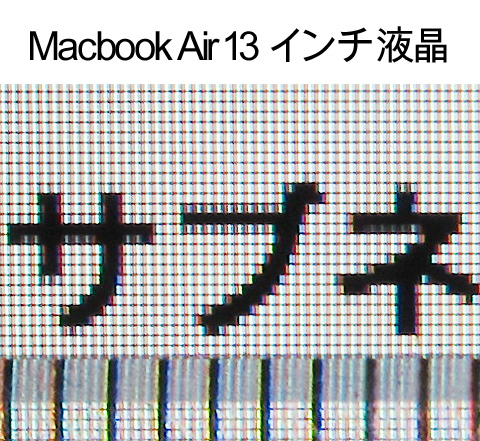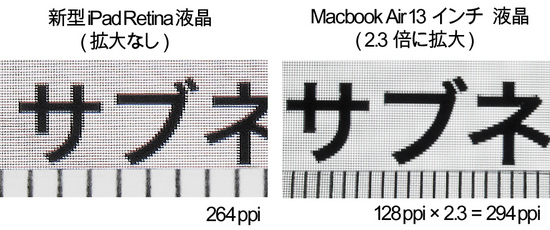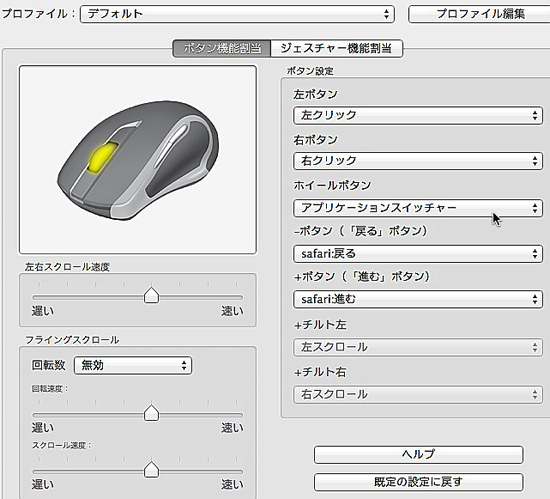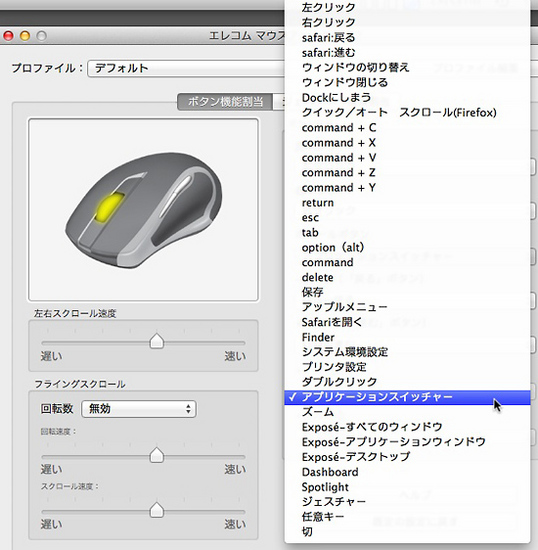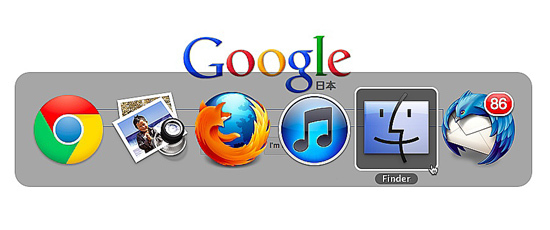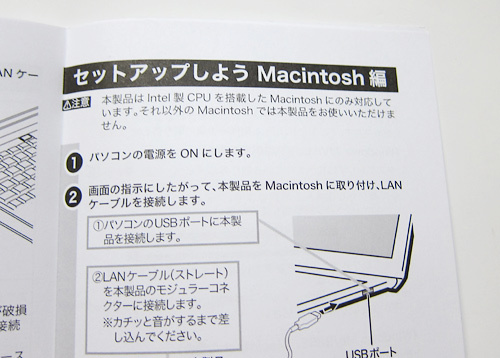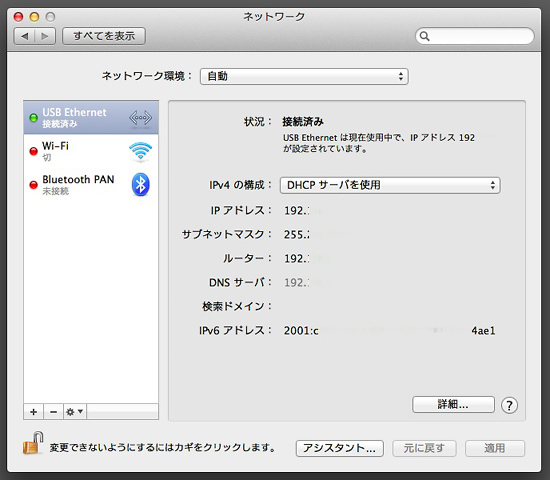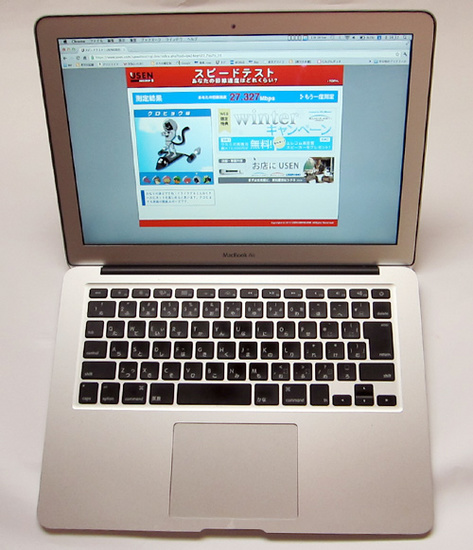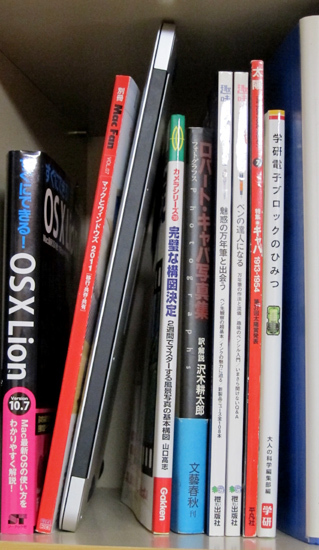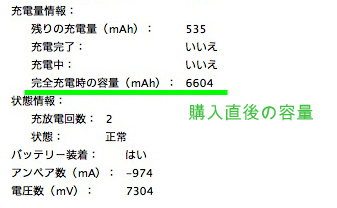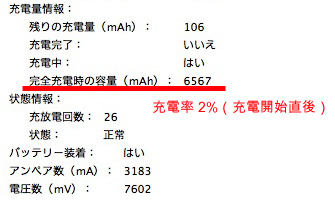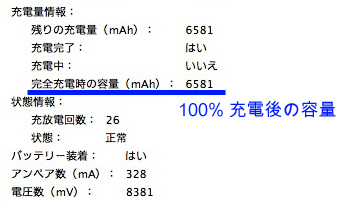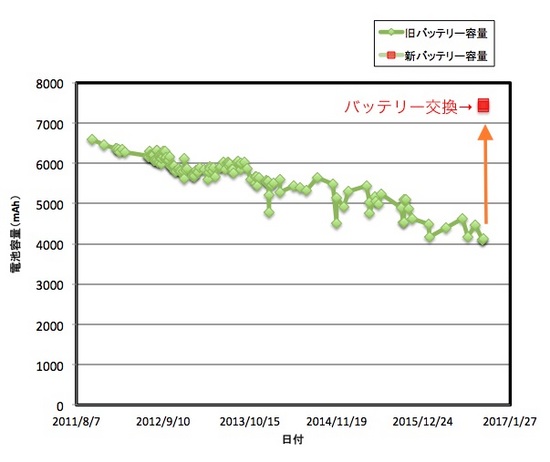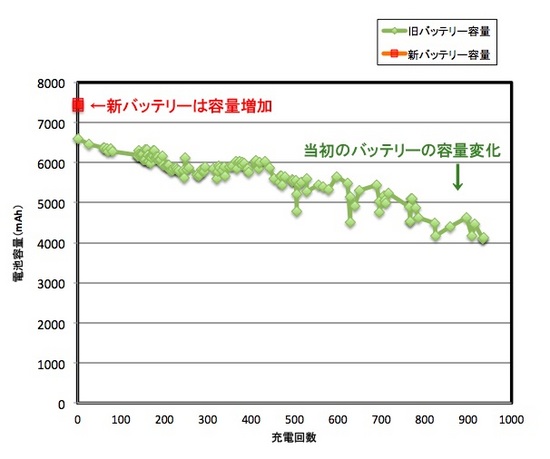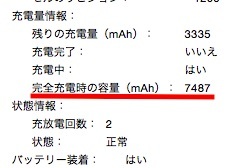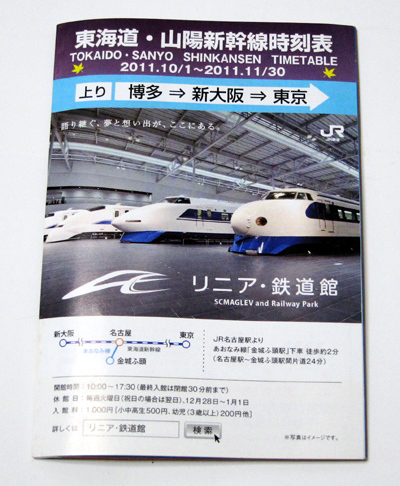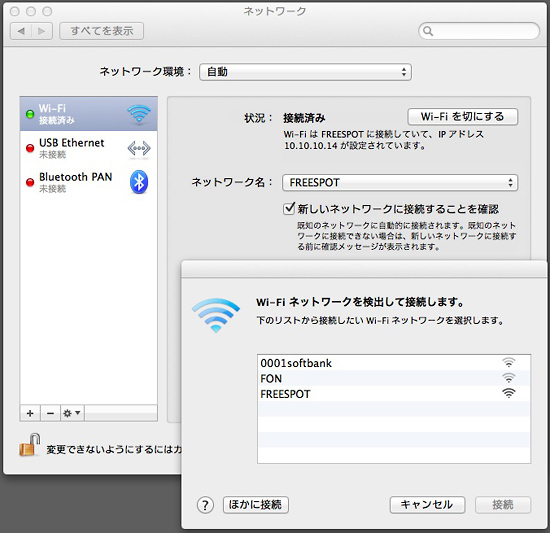【レビュー】128GB 専用SDカードでMacBook Airの容量を増設◆JetDrive Lite130(トランセンド) [MacBookAirを買ってみました]
USBカードスロットが埋まってしまったので、USB3.0に対応して高速で読み書き可能なSDカードリーダー(Anker Uspeed USB3.0 マルチ・イン・ワン 高速カードリーダー)を購入。ウインドウズとマックの双方に対応。
2011年のMacなので、もう使い始めて4年が経ちましたが、動作が遅くなることなくまだ快適に使えます。
JetDriveで容量が増えたので、さらに使い勝手が良くなりました!
<Amazon>
<<MacBook Air(13インチ)(マックブック・エア用)>>
・MacBook Air(2010年以降 生産分対応) 価格:11,000円台 128GB
<<Macbook Pro(マックブック・プロ用)>>
・Macbook Pro 13インチ用(2012~2013年生産分対応) 価格:11,000円台 128GB
・Macbook Pro 15インチ用(2012~2013年生産分対応) 価格:11,000円台 128GB
・Macbook Pro 15インチ用(2013年以降生産分 対応) 価格:11,000円台 128GB
・ SDカードリーダー 価格1,500円台
Anker![]() Uspeed USB 3.0 SDXC カードリーダー(SDXC、SDHC、SD、MMC、MMC 4.0 、UHS-Iカード対応)
Uspeed USB 3.0 SDXC カードリーダー(SDXC、SDHC、SD、MMC、MMC 4.0 、UHS-Iカード対応)
- 出版社/メーカー: Anker
- メディア: エレクトロニクス
?
?PNY StorEDGE Fit SDスロット disk for MacBook Air, Pro (128GB)◆Nifty MiniDrive Air (4GBマイクロSDカード付属) シルバー MD3-RP-AIRSR4G◆isDA100
?【注意点】場合によっては、MacbookAir本体のSDカードスロットとの接触に問題があり、使用中にJetDriveが認識されなくなることがあるようです。
?
【レビュー】Macbok Air対応:DVDマルチドライブは便利! Logitec LDR-PME8U2LBK [MacBookAirを買ってみました]
・搭載しているDVDドライブの機種名は?
・Macbook AirをDVDプレーヤーに!
DVDを再生して、パソコンと液晶モニターが別々の画面になる2画面表示にすると、HDMI接続側のサブ画面側ではDVD再生画面のウインドウの拡大はできるものの、上下に微妙な隙間が残って全画面表示ができません。
ミラーリング(PC側とサブ画面で同じ画面を表示)の設定にすると、HDMIで接続した方も全画面表示になりました!
・ 【レビュー】HDMI変換アダプターでMacbookAirの画面を テレビ に表示!
・Mini DisplayPort→HDMI変換アダプタ (音声出力対応品)
・紹介した商品(左の店から買いました)
・・・・・・
<関連サイト>
・ ポータブルDVD LDR-PME8U2LBK (ロジテック)
・ USB2.0用 ポータブルDVD DVSM-PC58U2V-WH (バッファロー)
<Amazon>
・今回紹介した商品。
Macbook Airであれば補助電源不要。USBで接続するだけで使えます。
<当ブログ内 関連サイト>
◎ MacBook Air 関連
・ 【検証】MacBookAirの電池を長持ちさせる方法は? ~リチウムイオンバッテリー長寿命化のノウハウ~
・ 【経過報告】MacBook Air:一ヶ月半使用後のバッテリー劣化状況を調べてみると・・・
【レビュー】Macの画面を古いテレビに映せるビデオ端子変換機【HDCV-001】 [MacBookAirを買ってみました]
HDMI to コンポジット 変換器 AC不要タイプ
| 映像入力 | HDMI 1.3 | ||||||||||||||
| 映像端子 | HDMI 1.3 アナログコンポジット | ||||||||||||||
| 対応解像度 |
| ||||||||||||||
映像端子の種類:HDMI、S端子、DVI-I、D端子、アナログRGB、コンポジット端子
音声端子の種類:ピンジャックA、ミニジャックA、光端子D、ステレオ、ステレオミニプラグ
<機器のセッティング>
パナソニックの古い液晶テレビのビデオ端子に接続してみました。
パソコンとテレビの2画面表示にした状態で、テレビ側のディスプレイ設定をテレビに合わせて「480p」に設定。
微妙にテレビ画面と表示画面の大きさが異なるので、「アンダースキャン」のバーをスライドさせて微調整すると、画面にピッタリ収まりました。
液晶テレビ画面の様子。字が読める程度の解像度があります。
ロジテックのポータブルDVDマルチドライブ(USB電源のみで作動)と接続してDVDの画面を接続したところ。
2画面表示だと全画面表示できませんでしたが、「ミラーリング」にしたところ、全画面表示可能でした。
想定される用途:・HDMI端子がついていない古いテレビにパソコン画面(Macbook Air)を表示させる。 ▼カーナビ、ポータブル液晶モニターなどビデオ端子しかついていない液晶モニターにパソコンを表示させる▼旅行先、出張先でパソコンの画面をテレビやプロジェクターに表示させる▼実家に行って両親に近況報告する▼BDレコーダーにパソコンの動画を録画する▼
<関連サイト>
・ 変換器HDMI to コンポジット AC不要タイプ【HDCV-001】(テックHP)
<Amazon>
・HDMI→コンポジット出力変換器
今回ご紹介した機種。本体が熱くならず、安心です。
コンパクトでとても軽く、持ち運びも苦になりません。
・Mini DisplayPort→HDMI変換アダプタ (音声出力対応品)
こちらの端子を使ってMacbook AirからHDMI出力します。
・・・・・・
【レビュー】HDMI変換アダプターでMacbookAirの画面をテレビに表示! [MacBookAirを買ってみました]
Macbook AirのMini Displayポート(Thundervolt)経由でHDMI端子に変換し、モニターや液晶テレビに画面を写す方法を紹介。パソコンの画面を液晶テレビに映す方法。マックの画面をテレビに映す方法。
Macbook AirをHDMIアダプタ経由で液晶テレビに接続して画面を表示する方法を紹介。
パソコンを液晶テレビに接続して画面を表示させる方法を紹介。 パソコンとテレビを接続する方法について
微妙な解像度の調整もOK。YouTubeの動画やDVDの再生動画も高精細に表示できます。
・ ・ ・
マックブック・エアを プロジェクター や 液晶テレビ に表示させるために、HDMI端子の変換アダプターを探していたところ、数千円の投資でアダプターとケーブルを購入すれば簡単に実現できることを知りました。
想定している用途は、以下の通り。
パソコンから外部ディスプレイやプロジェクターにケーブルで接続。DVI、HDMI、RGB端子経由。
・ 仕事でのプレゼンテーション(プロジェクターや液晶テレビに接続)
・ 実家で両親にMacbookに入っている写真や動画をテレビで見せる。
・ PC用モニターに接続して、デュアルディスプレイ化。
・ 旅行や出張時にホテルで液晶テレビに接続(ウェブ、動画を楽しむ)
さっそくHDMIアダプターを購入することにしました。
◎ HDMI変換アダプター:どの製品を買ったらいいのか・・・?
MacのパソコンのMini Display端子もしくはThundervolt端子に接続するHDMI変換アダプターは3000円台〜1000円以下の製品まで何種類か発売されています。
アマゾンのレビューには、安い製品だと「不良品でした」「数週間で表示されなくなりました」といった品質に関する報告だけでなく、「スリープからの復帰時に画面が表示されなくなります」「テレビの画面がぼやけます」「テレビに映りません」といった、技術的な問題点もコメントされています。
うまく画面や音声が機能しない原因をまとめると、以下のようになります。
・ 製品の初期不良(特に安価な製品に多い)
・ Mac(パソコン)側のハードウェ上の仕様の問題(2010年以前の製品の場合)
・ MacのOSのソフトウェア上の仕様の問題(moshiの製品ではHPに詳細な説明あり)
・ HDMIケーブルの問題(HDMI 1.3の規格(2006年制定)に準拠したケーブルを選ぶ必要あり)
・ 液晶テレビのHDMI表示の画面設定の問題
・ 液晶テレビのHDMIチップの仕様の問題(古いテレビだと対応していない)
また、MacBookの生産時期やOSのバージョンによっては、映像のみで音声出力が対応していないものもあるようです。
安物を購入して、ロシアンルーレットのごとく当たり外れを賭けるか、それとも多少高くても確実な製品を選ぶか・・・と迷った挙句、お値段は張りますが、好意的なレビューの多い製品(moshi MiniDisplayPort to HDMI adapter [Audio Signal Support(音声信号対応)] )を選びました。
3000円程度ですが、この先長く使うことを考えると、安い投資だと思います。
HDMIケーブルは、古い規格だとトラブルの元なので、新しい規格に準じた製品(2mで1240円)を選びました。(家電量販店では2mのケーブルは2700円〜3600円の価格帯だったので、通販の方が圧倒的に安い印象です)
さて。
我が家のテレビ(Victor LT-32LC85(2006年冬購入))について、事前に説明書を調べると「パソコンからの映像・音声信号には対応していません」の表記が・・・![]()
テレビの説明書。
「本機のHDMI端子はパソコンからの映像・音声信号には対応していません」と記載。
「HDMI端子の入力側でブルーレイレコーダーかパソコンなのか区別する信号がでているのかしら?」と疑問に思ったので、ここは 賭け でHDMI端子を購入して、Macの画面が液晶テレビに映るのかどうか、実際に接続してテストしてみることにしました。
◎ HDMI接続テスト条件と結果
以下、使用した機器とテスト結果です。
<HDMI入力側設定>
・パソコン
Macbook Air13インチ(mid2011) 2011年7月発売品
(MacBook Air 1700/13.3 MC965J/A)
OS Mac OS Ⅹ 10.7.3 Macのシステムのバージョン Lion Snowleopold
・ HDMI変換アダプター
moshi MiniDisplayPort to HDMI adapter(1080p対応)・型番 mo-ddmi-2 輸入発売元 株式会社MJSOFT 〒146-0091 東京都大田区鵜の木2-29-1
・ HDMIケーブル(2m)<HDMI規格 ver. 1.4に対応>
PLANEX 4層シールド PET材皮膜 ハイスピードHDMI Ver1.4ケーブル イーサネット+3DフルHD対応 2m (PS3/Xbox360) PL-HDMI02E-QD
3D映像をレコーダーやブルーレイレコーダーやプレーヤーからテレビに転送するには、HDMIケーブルの規格でver.1.4以上の製品を使う必要があります。
Macbook Air,Macbook Pro,iMacを使ったテレビへのデュアルディスプレイ化テスト結果
<モニター側設定&テスト結果>
・ PCモニター Mitsubisi RDT223WM-S (解像度 1680×1050ピクセル)
→ HDMIケーブルを接続しただけで画面表示OK。
・ 液晶テレビ Victor LT-32LC85(2006年) (解像度 1366×768ピクセル)
→ 画像表示は微調整により表示OK。画面のぼやけ・にじみなし。
音声出力はシステム環境設定の「サウンド」を選択して切り替えすることにより出力される。
※テストは行なっていませんが、製品のパッケージには「デジタルサラウンド出力に対応」と記載されています。
◎ テスト結果
・ PCモニター、液晶テレビ(HDMI接続)のいずれもMacbook Airの画面を表示可能でした。
・ デュアルディスプレイとして、Mac本体とモニターで別々の画面として表示することができます。
<テストの詳細>
◎ PCモニターとの接続
ハード的にいちばんトラブルが少ないと思われる パソコン→PCモニター の接続を最初にテストしてみました。
Moshi mini displayport to HDMI AdapterをMacbook Air(13インチ)に接続した写真画像
Thundervolt端子に接続。Macを購入後、はじめてこの端子を使いました。
Thundervolt(MiniDisplay Port)端子の拡大写真
コネクター部分の接触不良によるトラブルが多いようなので、そ〜っと抜き差ししています。
また、抜き差しする際には必ず電源を切るようにしています。Thundervolt端子 Mini Display端子 兼用 Macbook Air Macbook Pro iMac
ディスプレーにHDMIコネクター(黒)を接続。
となりにある白いDVIコネクターは、Windowsのデスクトップから伸びている映像コネクタ。
電源を入れると、自動的にPCモニターに画面が現れました!![]()
「システム環境設定」の選択画面
画面左上の リンゴマーク > システム環境設定… を選択すると、調整画面が表示されます。
ディスプレー関連の調整をする場合は、「ディスプレイ」、音声出力を調整する場合は「サウンド」をダブルクリックします。
Macbook Air側に表示される「カラーLCD」のウインドウ
「調整」を押して、ディスプレイの位置を調整します。水色の四角の画面(大きい方:PCモニターに該当)をドラッグして、実際の画面配置と同じように左側に移動しました。この場合、Macの左側からモニターの右側にカーソルが移動します。
ここで「ディスプレイをミラーリング」にチェックを入れると、両者とも同じ画面になります。
MacBookを閉じて液晶テレビの画面だけで操作したい場合(この場合、無線で接続したマウスやディスプレイが必要となります)、「クラムシェルモード」で電源を接続した状態であれば操作できます。詳しくはアップルの下記HPをご参照下さい。
・ Apple Portables:クラムシェルモード (内蔵ディスプレイを閉じた状態) で外部ディスプレイを使用する方法
http://support.apple.com/kb/HT3131?viewlocale=ja_JP
液晶モニターの設定画面
デフォルトは「1080p」が選択されていました。これだと画素数が多すぎて画面がはみ出してしまうので、モニターと同じ「1680×1050」を選んだところ、きれいに表示されました。
画面サイズが合わない場合、「解像度:」と、右側の「アンダースキャン」のバーを調整することにより、微調整できます。
なお、「回転」を選ぶと画面を90°回転できますので、ワードなど文書作成ファイルの作成作業がメインで縦画面でモニターを使いたい場合にも簡単に対応できます。
アマゾンのレビューでは、他機種で「スリープからの復帰ができず、コードの抜き差しが必要」とコメントがあったので、Macbook Airをスリープ状態にして、その後復帰させてみましたが、特にトラブルはなく、両画面が同時に表示されました。
以上より、HDMI変換アダプターとPCモニターの接続に関しては、何の問題もありませんでした。
◎ テレビとの接続テスト
テレビの説明書には「PCとは接続できません」と表記されていましたが、あえてトライしてみました。
(クリックすると拡大します)
HDMIケーブルをテレビに接続してMacを立ち上げたら、あっさり表示されました!![]()
液晶テレビの機種名がディスプレーの設定ウインドウのバーに表記されているので、パソコン側でテレビを認識しているようです。
ヨカッタ、ヨカッタ・・・![]()
初期状態では画面が小さいので、「解像度」と「アンダースキャン」を使って画面サイズを若干大きく調整。
サイズが小さくなった原因は、MacBook Airからの出力が 720p(1280×720) であるのに対して、テレビの画面が 1366×768 と画素数が多いためです。
アンダースキャンのバーで拡大させたところ、バーが半分のところで画面がピッタリ収まりました。
液晶テレビ側が認識してくれれば、画面の微調整により、たいていのテレビはきれいに画面表示可能だと思います。
(クリックすると拡大します)
画面調整が完了しました。
(クリックすると拡大します)
Web画面を表示させてみました。ボケやにじみは皆無で、字もシャープ!
最初はテレビ側には何も表示されないので、PC側からウインドウのバーをクリックしたままドラッグして、テレビ側にウインドウを持ってくる必要があります。
YouTubeの動画がフル画面で楽しめます。 「すごい時代になったなぁ〜![]() 」と感動。
」と感動。
我が家では ワイヤレスマウス を使っているので、クリック操作だけならパソコンから離れたところでも可能。
う〜ん、次は ワイヤレスキーボード が欲しくなりますね![]()
そうそう、テレビ側の「音声の設定」を忘れていました!
うまく音が出るでしょうか?
画面左上の リンゴマーク>システム環境設定…>サウンド を選択。
「出力」を押して、「サウンドを出力する装置を選択:」で液晶テレビ(この場合はLT-32LC85)を選択。
「選択した装置には、出力コントロールがありません」と表示されていますが、テレビを選択した瞬間に、音が出ました。
音声出力に関しては全く問題はありません。
以上より、Macbook Airと液晶テレビとの接続に関しては、画面表示・音声出力 とも全く問題はありませんでした。
マックの音声をHDMIケーブル経由でテレビから出す方法。
【動画:液晶テレビにパソコンの画面を表示させるための設定方法】
・
参考:デュアルディスプレイ環境にすれば、テレビ側で1080pで再生される。ミラーリング(Macと外部モニターで同じ画面)だと、TVの方が解像度が高い場合、ぼやけた感じになる。解像度を高めたいのであれば、デュアルディスプレイ環境に設定することを推奨。Mac OS Ⅹ 10.6.3〜10.6.5、10.7以降に対応。
◎ テストした商品の紹介
「Mini Display Port to HDMI Adapter」と「HDMIケーブル(2m)」
右側はマックブック・エア(13インチ)
MiniDisplayポート搭載のMacBook/Pro/MacBook Airなどの画面をHDMI入力端子を持つPCモニターや液晶薄型テレビなどで表示することができます。 MacのミニディスプレイポートからHDMIディスプレイにシームレスに接続を可能にするコンパクトでスタイリッシュなアダプター。コンパクトなデザインは隣接するポートに接続する端子との干渉を最小限に抑えます。金属筐体のアルミニウムを使用したケーシングはEM干渉(EM= Electromagnetic)を最小限に抑えます。1080pフルHDディスプレイをサポートするHDMI v1.3対応。電磁波ノイズによるデジタル機器への影響を最小限に抑制。
・ HDMI変換アダプター
moshi MiniDisplayPort to HDMI adapter(1080p対応)designed by aevoe / assembled in taiwan USAカリフォルニアにあるmoshi社の製品 組立は台湾製
![moshi MiniDisplayPort to HDMI adapter [Audio Signal Support] moshi MiniDisplayPort to HDMI adapter [Audio Signal Support]](https://images-fe.ssl-images-amazon.com/images/I/31r4ErEmVvL._SL160_.jpg)
moshi MiniDisplayPort to HDMI adapter [Audio Signal Support]
- 出版社/メーカー: moshi
- メディア: エレクトロニクス
パッケージとアダプター
「90°以上曲げないで下さい」と注意書きあり。断線防止のためでしょう。
アルミニウムの筐体がEM干渉(電磁波の漏れ)を最小化します。
mini display port to HDMI adapter
HDMI(ver 1.3)のFull HD(1080p)に対応
mid 2010以降のMacのみ対応。音声出力に対応。
BootCampによるWindows使用の状況でも出力可能です。(レビューより)
1.テレビまたはAVレシーバーの電源をONにしてください。2.あなたのMacの「システム環境設定」の「サウンド」を開いて下さい。3.「出力」タブをクリックして「内蔵出力」から「内蔵HDMI出力」に選択を変更して下さい。4.「システム環境設定」の「ディスプレイ」を開いて解像度を設定してください。5.「ディスプレイ」の「調整」をクリックして、「ディスプレイをミラーリング」を選択して下さい。一度設定すれば、テレビまたはAVレシーバーから映像と音声が出力されます。
同梱されている取り扱い説明書
Q:テレビ(HDTV)の端に黒いバーが見えます。あるいは、デスクトップのメニューバーが見えません。 A:Macのピクセルマッピングがテレビ(HDTV)とわずかに異なることが原因と思われます。アップデートされたMac OS 10.6.5にて「システム環境設定/ディスプレイ」でアンダースキャンスライダーを調節することによって、画面のずれを修正できます。
Q&A集も載っています。
Q:mid2010以降のMacbookを使っていますが、音声が出力されません。 A:ご使用のHDMIケーブルとディスプレイがVESA対応であることを確認して下さい。旧型のテレビにはHDMI入力が映像信号のみに対応し、別途音声入力が必要な場合があります。詳しくは次のリファレンスをご参考下さい。
moshi purveyor of electronics fashion
利用例:Macbook,MacBook Pro、iMacからフルHDの動画&音声をTVやモニターに出力
macbook,macbook Pro,iMac,Macbook Air/TV/Monitor
映像や音声が完全に機能していたのに、突然使えなくなった場合の対処は? A:ソフトウェアのアップデートやインストール後に、テレビなどのHDMI機器とMacbookとの接続を再度確立させる必要がある場合があります。アダプタとHDMIケーブルを再接続することにより接続を回復させることができます。
・ HDMIケーブル(2m)<HDMI規格 ver. 1.4に対応>
→テレビに接続するのであれば、最低2m、できれば3mをおすすめします。
◎ 2mのHDMIケーブル

PLANEX 4層シールド PET材皮膜 ハイスピードHDMI Ver1.4ケーブル イーサネット+3DフルHD対応 2m (PS3/Xbox360) PL-HDMI02E-QD
- 出版社/メーカー: プラネックス
- メディア: エレクトロニクス
◎ 3mのHDMIケーブル

PLANEX 4層シールド PET材皮膜 ハイスピードHDMI Ver1.4ケーブル イーサネット+3DフルHD対応 3m (PS3/Xbox360) PL-HDMI03E-QD
- 出版社/メーカー: プラネックス
- メディア: エレクトロニクス
<クラムシェルモードで使う方法>クラムシェルモードとは、ノート側のパソコンを閉じて、外部ディスプレイだけを使い、MacBook Airをデスクトップ機のように使う方法。<設定方法>1.外部ディスプレイ、マウス、キーボードを接続。2.電源コードを接続。(電源コードを接続しないとクラムシェルモードにならないので、注意)3.MacBook Airのモニターを閉じる。4.マウスをクリックするか、キーボードのキーを押す。
<関連サイト>
【メーカーHP】
・ moshi Mini DisplayPort to HDMI Adapter(メーカーHP:英語)
・ moshi Mini DisplayPort to HDMI Adapter(日本代理店HP)
・ Mini DisplayPort to HDMI 変換アダプター(音声対応)PL-MDPHD02(プラネックス)
【Apple のサイト関連】
・ MiniDisplay PortからHDMIへの出力について(Apple:英語)
・ 上記Appleのサイトで紹介されているHDMIアダプタ
Belkin Mini DisplayPort to HDMI Adapter(注:映像のみ、音声不可)
Moshi Mini DP to HDMI Adapter with Audio Support(音声対応)
Griffin Video Display Converter (Mini DisplayPort to HDMI and DVI)
iWires Mini DisplayPort to HDMI Adapter
【Appleサポートコミュニティ関連】
・ MacBookでHDMI経由テレビに音声出力する方法を教えてください
・ 格安品のアダプター利用による不具合(初期不良のレポート)
【レビュー記事】
・ 映像&音声を1本で出力 Mac用HDMIアダプターを試す(Ascii.jp)
<当ブログ内 関連サイト>
◎ Macbook Air - 電池関連 -
・ 【検証】MacBookAirの電池を長持ちさせる方法は? ~リチウムイオンバッテリー長寿命化のノウハウ~
・ 【経過報告】MacBook Air:一ヶ月半使用後のバッテリー劣化状況を調べてみると・・・
◎ MacBook Air - その他 -
・ 【実録】少ない投資でWindowsのソフトをMac上で動かしたい!〜「CrossOver Mac10」は便利!
・ 【レビュー】Mac Book Air 13inchモデル(mid 2011)を買いました&おすすめの解説本
<Amazon>
・Mini DisplayPort→HDMI変換アダプタ (音声出力対応品)
1.紹介した商品(2015年3月追記:4K対応版にアップデートされています)価格 3,600円台

moshi Mini DisplayPort to HDMI Adapter (4K)【日本正規代理店品】
- 出版社/メーカー: moshi
- メディア: エレクトロニクス
2.1000円台の同一機能の商品(音声出力対応)
→レビューを調べた結果、購入を見送りました。
・・・ ・・・
3.Mini DisplayPortとHDMI端子が一体化したタイプ(180cm)
→ケーブル長を伸ばせないので、テレビに接続する場合は注意が必要。場合によっては長さが足りないケースも。自分は状況によって長いケーブルと短いケーブルの両方を使い分けたかったので、購入を見送り。
・・・・・
4.激安アダプター
「使用可能」というコメント以上に、「映りません」というコメントをよく見かけます。
さすがに購入する勇気がありませんでした・・・。
・・・ ・・・
・Macbook Air
<2012年6月発売>
・11インチモデル
・・・・・・【HDMI入力端子対応・液晶テレビ】 AQUOS(アクオス) シャープ・VIERA(ビエラ) パナソニック・BRAVIA(ブラビア) SONY・REGZA(レグザ) 東芝・Wooo(ウー) 日立・REAL(リアル) 三菱電機・LGエレクトロニクス・オリオン(ORION)画素数:1920×1080 対応フレームレート:2倍速 バックライト 録画機能:外付けHDD PCコネクト(HDMI接続) HDMI入力端子[1080p(60p/24p)入力対応]
液晶テレビ:32V型 水平1366×垂直768ピクセル Victor LT-32LC85 地上・BS・110度デジタル対応 HDMI入力端子 HDCP対応 映像 1125i/750p/525p/525i 音声:2CH PCM PCモニター 三菱電機 RDT223WM-S YouTubeやiTunes Quicktime PlayerやDVDプレーヤーで高品質の映像をマックからテレビにHDMIケーブルで接続して手軽に楽しめる。Apple TVと似たような楽しみ方。ドット・バイ・ドット表示(Dot-by-dot表示)が可能。
【液晶比較】新型iPad(第三世代)とMacbook Air 13インチモデル【レビュー】 [MacBookAirを買ってみました]
Macbook Airと新型iPadの画面のうつくしさを比較。iPadの方がダントツに高精細で美しいことが分かりました。アイパット・アイパッドとマックブックエア。
2012年に発売された新型iPad(第三世代)は、高精細な「Retinaディスプレイ」を搭載し、美しい画面や細かい文字まではっきり読み取れることが評判となっています。
2012年6月12日には、ついにノートPCにRetinaディスプレイ(15インチ)を搭載した「Macbook Pro Retina」が登場しました。さらに、10月にはRetinaデイスプレイを搭載した13インチモデルも発売されています。画面は15.4型ディスプレイ(Retinaディスプレイ) 2880×1800ピクセル(220ppi) 13インチモデルは2560×1600ピクセル(227ppi)モデルMD212J/A MD213J/A
新型iPad(第3世代)の画面の実力を MacbookAir13インチモデル と比較してみました。新iPadのレビュー。レテナディスプレイ レディナ液晶 レジナ液晶 レキナ液晶 レキナディスプレイ 網膜ディスプレイ 網膜液晶
<当ブログ内 関連サイト>
◎ Macbook Air - 電池関連 -
・ 【検証】MacBookAirの電池を長持ちさせる方法は? ~リチウムイオンバッテリー長寿命化のノウハウ~
・ 【経過報告】MacBook Air:一ヶ月半使用後のバッテリー劣化状況を調べてみると・・・
◎ MacBook Air - その他 -
・ 【実録】少ない投資でWindowsのソフトをMac上で動かしたい!〜「CrossOver Mac10」は便利!
・ 【レビュー】Mac Book Air 13inchモデル(mid 2011)を買いました&おすすめの解説本
・・・ ・・・・
・Bluetoothキーボード
・・・
・Macbook Air(2011年7月発売モデル)
・11インチモデル ・13インチモデル
・・・・・・ iPadを
・Macbook Air<2012年6月発売>
・11インチモデル
・・・・・・・・・・・・ 購入するのであれば、合わせてスマートカバーも入手することをおすすめしたいと思います。本体を保護するだけでなく、液晶保護、クリーナー、持ち手、台座の機能もあり、iPadがより使いやすくなります。
Macbook AirとiPadのOSの違い:MacOSかiOSかの違いがある。基本的にiPadをMacbook Airと同じようにアップルのパソコンとして使うことはできない。ただし写真や動画の編集の目的であれば、iPhotoやiMovieによる編集が可能。強力なCPUを搭載しているので、iMovieでのタイトルやトランジションの追加といった動画処理でももたつかずになめらか。ゲームの動作もスムーズでストレスを感じさせない仕上がり。
ディスプレイ関連用語:液晶ディスプレイ プラズマディスプレイ 有機ELディスプレイ ブラウン管 高輝度化 高色純度化 高精細 セル カラーフィルター RGB(赤緑青)バックライト LED 蛍光管 反射板 光拡散フィルター 偏光パネル 液晶分子 擦り傷(ラビング) 配向 ネマティック液晶 応答特性 ITO電極
【レビュー】Macbook Airに似合うマウス:エレコム M-D21DL(シルバー) [MacBookAirを買ってみました]
マックブックエアーに合うシルバーとブラックのデザインのワイヤレスマウスを試してみました。色使いがマッチしていていい感じ!ワイヤレスはすっきりしていて作業がはかどります!
マウスの電池保持時間 連続作動時間 約128時間、連続待機時間 約187日間、想定使用可能時間 約59日間(1日8時間パソコン操作中25%をマウス使用に割り当てた場合)

アップル マジックマウスとマジックトラックパッドの使用感。細かい作業やウインドウを頻繁に切り替える作業にはいまいち向いていない。仕事の効率を高めるためにはどういうマウスを選んだらいいでしょうか?
① 起動やスリープ復帰直後からマウスのポインタがピッと反応する。
・光学式に比べて認識率が高い高精度レーザーセンサーを採用
読み取り部分には、高精度の「レーザーセンサー」方式を採用。光学式マウスよりもさらにコントラストの低い場所でも精度の高い認識率を誇り、微細な動きも確実にカーソルに伝えます。
<当ブログ内 関連サイト>
◎ Macbook Air - 電池関連 -
・ 【検証】MacBookAirの電池を長持ちさせる方法は? ~リチウムイオンバッテリー長寿命化のノウハウ~
・ 【経過報告】MacBook Air:一ヶ月半使用後のバッテリー劣化状況を調べてみると・・・
◎ MacBook Air - その他 -
・ 【実録】少ない投資でWindowsのソフトをMac上で動かしたい!〜「CrossOver Mac10」は便利!
・ 【レビュー】Mac Book Air 13inchモデル(mid 2011)を買いました&おすすめの解説本
<Amazon>
・無線マウス
・・・
・有線マウス
・・・ロジクール Logicool Wireless Mouse M185 M185BL [ブルー] ロジクール Logicool Wireless Mouse M510 [ダークグレー] ロジクール Logicool Wireless Mouse G700 [ブラック] ロジクール Wireless Trackball M570 [シルバー] ロジクール Marathon Mouse M705r Performance Mouse M950 ロジクール Logicool Gaming Mouse G300 [ブラック] ロジクール Wireless Mouse M325 M325BG [ブレイズ オブ グラス] Anywhere Mouse M905 ロジクール Logicool Wireless Mouse M185 M185SG [スイフトグレー] ロジクール Mouse M500 ロジクール Logicool Performance Optical Mouse G400 [ブラック] ロジクール Gaming Mouse G500 ロジクール Bluetooth Mouse M555b マイクロソフト Arc Touch mouse RVF-00006 ロジクール Logicool Wireless Mouse M525 M525BC [ブラックチャイナ] バッファロー BSMLW11LWH [ホワイト]
・USBハブ
・・・
・Apple製品 アップル マジックマウス マジックトラックパッド アマゾン
Apple Magic Mouse MB829J/A Apple Magic Trackpad MC380J/A
・・・・・・ ・・
【光学センサーとレーザーセンサーの読み取り精度について】elecom(エレコム)のマウス M-D21DLシリーズで採用されているレーザーセンサー方式は読み取り精度が非常に高く、マウスの微細な動きを素早くキャッチできますので、マウスパッドがない外出先や光沢感のあるテーブルなどでも、カーソルがスムーズに移動してストレスなく使用可能。一方、従来の光学マウスは、LEDセンサが机やマウスパッドなどの接地表面の模様を読み取り、その移動量を計算することでカーソルが移動する方式。細かな同一模様や模様がない透明な面、光沢感がある面などで使用すると、LEDセンサが模様や面の凹凸を認識しきれずに、「カーソルの飛び」などを起こす欠点がありました。【ロジクールのマウスを選ぶメリット】ワイヤレスマウスやワイヤレスキーボードを一つのUSBレシーバーで共有可能。ロジクール Unifyingレシーバーは、超小型のワイヤレスレシーバー(ナノレシーバー)で、ノートパソコンのUSBポートに挿したままでの持ち運びや収納を可能に。最大6つまでの対応ワイヤレスマウスやキーボードを同じレシーバーに接続。
マックブックエアー MacBook Air 人気のマックパソコン
Macbook Airは2012年6月に新型モデルが登場したため、2011年7月発売モデル(mid2011)は大幅に値下がりしています。
◎ Mac Book Airi MD223J/A MD224J/A MD231J/A MD232J/A
<2012年6月発売モデル>
・11インチモデル
・・・・・・・・・・・・ 購入
<2011年7月発売モデル>
・11インチモデル
・・・・・・Macbook Airは2011年7月に発売されたモデルから1年を経過しない2012年6月に新たなモデルが登場。全体のデザインや液晶、キーボード、SSD容量の仕様は変わらず、CPU、ビデオカードの能力増強、USB3.0採用といった点が新たに増強されたポイント。13インチのmacbookAirの方が電池容量が大きいのでバッテリー駆動時間が長くなっています。
・13インチモデル
・・・・・・
マックブックエアの保護シート、フィルム、ケース、バック、マジックマウスなど
【レビュー】[Macbook Air] ホテルのLANケーブルを接続するアダプターをテスト [MacBookAirを買ってみました]
ホテルのLANケーブルを使うためにMacbook Air対応のUSB有線LANアダプターを購入しました。 接続するだけで使えるので、導入は簡単!出張や旅行におすすめの一品。
日本のホテルではインターネットが導入されているところがかなり増えましたが、無線LANはロビーや特定の場所のみで使えることが多く、客室で使えるのは有線LANであることがほとんどです。
Macbook Air 13インチモデルに有線LANアダプターを差したところ。
出張や旅行でホテルに宿泊した際、ホテルのインターネットを使おうとすると、たいていは部屋にあるLANポートからLANケーブルを差して使うことになります。
無線LANが使えるホテルもありますが、まだまだLANケーブルで接続する方式が大多数。
有線LANからMacbook Airへネットワーク接続する手段として、
① 無線LANアダプターをAP(アクセスポイント)モードで使う。
② USBを経由して有線LANアダプター で接続する。
の2つの方法があります。
我が家では、御用済みとなったプラネックスの小型無線LANルーターが余っているのですが、ACアダプターとルーターを持っていくよりは回線が安定している有線LANで接続したかったので、バッファローの100BASE-TX対応USB2.0用LANアダプター「LUA3-U2-ATX」を購入。
製品のパッケージ
「MacBook Airに挿すだけで使える」とイラストあり 。
付属のCD-ROMをインストールすればWindowsも使えます。
でも、ウインドウズパソコンにはLANポートがあるから、あまり使う機会はなさそうですね。。。
製品は軽くてコンパクト。SDカードリーダーぐらいのサイズ。
電源不要というのもいいですね?![]()
マニュアル。MacBook Airでは何も設定せずに接続されました。
原則として、「Intel製CPUを搭載したMacintoshのパソコンにのみ対応している」と表記があります。 最近のMacbook ProやMacBook Airなら問題はありません。インテル製のCPU搭載のパソコンが必須。ウインドウズはWindows7、ウインドウズXP、Vista、98、Windows2000に対応。
接続中。グリーンのランプが点灯します。
ネットワークの設定画面。
「USB Ethernet」が「接続済み」表示になりました。
イーサーネット接続の画面。LANケーブル経由でMacBook Airを簡単に接続できました。別途ソフトをインストールする必要がなく、楽勝です。
有線LANでは小型無線LANアダプタで発生する無線の中断や転送速度が不安定になるといったトラブルと無縁なので、快適なインターネット環境を実現できます。
◎有線LANと無線LANのスピードテスト
?モバイル接続 Hotspot(ホットスポット) BBモバイル プリペイドカード利用
我が家の無線LAN(Wi-Fi接続)と有線LANアダプターのデータ転送速度を比べてみました。
有線LAN経由。28.9Mbps。
無線LAN(バッファロー AG300H)では27.3Mbps。
・・・有線と無線であまり変わらない結果となりました。
以前は無線LANのスピードが遅かったのですが、最近バッファロー製の無線LAN親機に買い換えたところ、高速になると同時に、2階の部屋まできっちり電波が届くようになりました。最近の無線LANは優秀ですね〜![]()
MacBookAirを有線LANで接続し、MacBookAirを無線親機代わりにして「インターネット共有」で「Bluetooth」経由でiPodをインターネットにつなぐ、という手もあります。
【ホテルのLANにパソコンを接続するときの注意点】
1.最新のウイルス対策ソフトを必ずインストールしておく。
2.ファイアウォールを有効にしておく。
3.フォルダの共有設定を解除する。
< 参考サイト >
<関連サイト>
・ Wii![]() やMacBook Airに挿すだけで簡単有線LAN接続、100BASE-TX対応USB2.0用LANアダプター(バッファロー新製品紹介)
やMacBook Airに挿すだけで簡単有線LAN接続、100BASE-TX対応USB2.0用LANアダプター(バッファロー新製品紹介)
・ バッファロー、WiiやMac OSにも対応の有線LANアダプタ(BB Watch)
・ MacBook AirでEthernetポートをつかうには?(Appleサポートコミュニティ)
・ 【レビュー】HDMI変換アダプターでMacbookAirの画面をテレビに表示!
→ HDMIケーブル経由でホテルの液晶テレビに接続すると、Macの画面とデュアルディスプレイでWEBや動画を楽しめます。
Wiiをインターネットに接続する 方法 純正品 バッファロー プラネックス
< 追 記 >
◎ 今回試したバッファローの有線LANアダプターを Wii に適用可能かどうか試してみたところ、うまく接続できました。
・ 【Wii 検証】バッファロー製のUSB_有線LANアダプターでWiiに接続!
ホテルの無線LANのアクセスポイントに接続するには、ESSIDと暗号キーが必要。セキュリテーの確認 ルーターの設定
<Amazon>
・今回紹介した商品 価格は1200円ちょっとでした。

BUFFALO 10/100M USB2.0用 LANアダプタ (Wii&MacBookAir対応) LUA3-U2-ATX
- 出版社/メーカー: バッファロー
- メディア: Personal Computers
・Appleの純正品 価格は2200円台。

Apple USB Ethernet アダプタ MC704ZM/A
- 出版社/メーカー: アップル
- メディア: Personal Computers
ホテルで使うのにおすすめの小型無線LANルーターは?▼通販ランキング・楽天・アマゾン
◎ 小型の無線LANルーター
自宅では、バッファローの無線LANルーターを購入する前には、プラネックスの小型無線LANルーターを使っていました。
今はUSB充電可能なタイプがあるので、iPadやiPod、スマートフォンやタブレットPCなどをインターネットに接続するためにホテルの有線LANを無線化したい場合は、こういった小型無線LANルーターも便利です。
職場において、出張に出かけることの多い方たちには、以下の2機種が人気です。
ホテルで使いやすい小型無線LANルーターは? 携帯USB予備バッテリーを電源に使えるタイプ。
IEEE 802.11 b/g/n(最大通信速度150Mbps)規格に対応。暗号キーを入力。

Logitec iPhone/iPad/iPod touch向け無線LANアクセスポイント LAN-W150N/PRIPH
- 出版社/メーカー: ロジテック
- メディア: Personal Computers
電源はUSBで給電するタイプ。コンセントから電源を取る場合は、別途USBポートを持つ電源アダプターが必要。接続方法は、ネットワークを認識した際に求めれられるパスワード(PASS-KEY)が本体下部に書かれているので、これを打ち込むのみ。(大文字と小文字の違いに注意!)接続はとても簡単。iPad、iPod touch、DSなどどんな機器にも対応。つながらない場合の解決方法は?セキュリティはデフォルトでWEBキーが指定されている。SSDIは固定で変更不可。

I-O DATA nテクノロジー対応 150Mbps(規格値) ポケットルーター ホワイト WN-G150TRW
- 出版社/メーカー: アイ・オー・データ
- メディア: Personal Computers
◎ Mac Book Airi MD223J/A MD224J/A MD231J/A MD232J/A
<2012年6月発売モデル>
・11インチモデル
・・・・・・・・・・・・ 購入
<2011年7月発売モデル>
・11インチモデル
・・・・・・Macbook Airは2011年7月に発売されたモデルから1年を経過しない2012年6月に新たなモデルが登場。全体のデザインや液晶、キーボード、SSD容量の仕様は変わらず、CPU、ビデオカードの能力増強、USB3.0採用といった点が新たに増強されたポイント。13インチのmacbookAirの方が電池容量が大きいのでバッテリー駆動時間が長くなっています。
・13インチモデル
・・・・・・
マックブックエアの保護シート、フィルム、ケース、バック、マジックマウスなど
ホテル 公共の場所でのウイルス感染対策
【レビュー】Macbook Airのケースを探して~妻の手作りケース [MAB購入 その11] [MacBookAirを買ってみました]
◎本体の傷防止には、ポリカーボネート製の外装ケース
<当ブログ内 関連サイト>
◎ Macbook Air - 電池関連 -
・ 【検証】MacBookAirの電池を長持ちさせる方法は? ~リチウムイオンバッテリー長寿命化のノウハウ~
・ 【経過報告】MacBook Air:一ヶ月半使用後のバッテリー劣化状況を調べてみると・・・
◎ MacBook Air - その他 -
・ 【実録】少ない投資でWindowsのソフトをMac上で動かしたい!〜「CrossOver Mac10」は便利!
・ 【レビュー】Mac Book Air 13inchモデル(mid 2011)を買いました&おすすめの解説本

SANWA SUPPLY Mac Book Air用プロテクトスーツ(11.6インチワイド) IN-MAC11BK
- 出版社/メーカー: サンワサプライ
- メディア: Personal Computers

ハンドメイドフェルトケース MacBook Air11インチ用 ブラック
- 出版社/メーカー: buzz-house design.
- メディア: エレクトロニクス

EVOUNI Non-tear Kraft Paperシリーズ MacBookAir 11inch 11インチインナーケース ブラウン E11-0BN
- 出版社/メーカー: EVOUNI
- メディア: Personal Computers

EVOUNI Non-tear Kraft Paperシリーズ MacBookAir 11inch 11インチインナーケース ブラック E11-1BK
- 出版社/メーカー: EVOUNI
- メディア: Personal Computers

Speck MacBook Air 11型 See Thru - Clear SPK-MBA11-SEE-CLR
- 出版社/メーカー: スペックコンピュータ
- メディア: Personal Computers

Speck MacBook Air 11型 See Thru Satin - Black SPK-A0229-SEESAT-BLK
- 出版社/メーカー: スペックコンピュータ
- メディア: Personal Computers

サンワサプライ MacBookプロテクトスーツ IN-MAC13BK
- 出版社/メーカー: サンワサプライ
- メディア: Personal Computers

ハンドメイドフェルトケース for MacBook Pro 13インチ ブラック(MacBookPro13&アルミ製MacBook用)
- 出版社/メーカー: buzz-house design.
- メディア: エレクトロニクス

speck See Thru MacBook Air 13インチ用 CLEAR SEETHRU-MBA-CLR
- 出版社/メーカー: Speck Products
- メディア: Personal Computers
Macbook Airは2012年6月に新型モデルが登場したため、2011年7月発売モデル(mid2011)は大幅に値下がりしています。
◎ Mac Book Airi MD223J/A MD224J/A MD231J/A MD232J/A
<2012年6月発売モデル>
・11インチモデル
・・・・・・・・・・・・ 購入
<2011年7月発売モデル>
・11インチモデル
・・・・・・Macbook Airは2011年7月に発売されたモデルから1年を経過しない2012年6月に新たなモデルが登場。全体のデザインや液晶、キーボード、SSD容量の仕様は変わらず、CPU、ビデオカードの能力増強、USB3.0採用といった点が新たに増強されたポイント。13インチのmacbookAirの方が電池容量が大きいのでバッテリー駆動時間が長くなっています。
・13インチモデル
・・・・・・
マックブックエアの保護シート、フィルム、ケース、バック、マジックマウスなど
【経過報告】MacBook Air:5年間使用後のバッテリー劣化状況は・・・[MBA購入 その10] [MacBookAirを買ってみました]
MacBook Airの電池は、満充電を避ける使い方をしていると、ほとんど劣化しないようです。ノートパソコンの電池の寿命を調べてみました。
MacBook Air 13インチモデル(2011年7月発売モデル)を購入して5年が過ぎ、アップルストア銀座で電池を交換しました。
当初は2011年12月に、MacbookAirを購入後一ヶ月半を過ぎてからバッテリー状況を調べた記事でしたが、5年間のバッテリー低下度合いをグラフにしてみましたので、合わせてご覧ください。
【2011年12月記載記事】
MacbookAir13インチ(Mid2011モデル)を購入して約1ヶ月半が経過しました。
以前の記事で「バッテリーを長持ちさせる方法」について詳しく解説しています。
ここで紹介した方法に従って、
・ 満充電/過放電を避ける
・ ACアダプターにつないで満充電状態のまま使用しない
・ 高温状態を避ける
の三原則を購入以来の一ヶ月半に厳守して使うようにしていました。
実際に満充電にしたのは充電タイマーをつけ忘れていた2回だけで、さらに充電率90%以上で使ったのも5回ぐらいです。
一方、放電については10%以下にしたことはありません。
◎ バッテリーの劣化具合はいかに・・・?
さて。
バッテリーの満充電容量をチェックしてみました。
バッテリーの容量はバッテリー制御ICによって管理されています。バッテリーを0%の状態まで使ったあと100%まで充電すると、制御ICがバッテリー容量を再規定する(=キャリブレーションを実施する)ので、若干電池容量が増加します。
そこで、購入当初のバッテリー容量と、キャリブレーション後の容量を比較することにしました。
バッテリーの状態は、 左上のリンゴマーク>「このMacについて」>「詳しい情報」>「システムレポート」 のウインドウ中の「電源」の項目に数値が出ています。
1.購入直後のバッテリー容量
購入直後のバッテリー容量は「6604mAh」でした。
こちらが購入直後のバッテリー状態。
充放電回数がまだ「2回」です。
2.一ヶ月半使用後のバッテリー状態の確認
キャリブレーションを行うため、一度電池を空の状態にします。
その後、充電を開始。
過去に使っていたパソコンや携帯電話のバッテリー劣化具合から、「一ヶ月半も使えば10%ぐらいバッテリー容量が低下しているだろうなぁ・・・![]() 」と予想していました。
」と予想していました。
しかし、実際には「ほとんどバッテリーは劣化していない」という結果になりました!
これは驚き!! ![]()
今後も電池の容量劣化について折に触れてチェックしていきます。
MacbookAirのバッテリーは充電回数に対して直線的に容量が低下していきます。極端に悪くなることがないので、電池に負荷をかけすぎないよう、電池がうまく管理されていると考えられます。
【2016年9月24日追記】
MacbookAir 13インチ(Mid2011モデル)を購入後、ちょうど5年が経ち、さすがに電池が劣化したので、アップルストア銀座で有償交換してもらいました。(消費税込み15,984円)
バッテリーに関しては、空にすることはまれにありましたが、通常のスリープ状態放置時はコネクターをつないで満充電にしておき、使用時はコネクターをなるべく外すようにしていました。
「CoconutBattery」のアプリを使って電池容量の記録を取っていたので、グラフ化してみました。
図2.充電回数と電池容量の関係
手持ちのMacbookAirの当初の満充電容量が 6604mAh なので、6604×0.8= 5283mAh が500回充放電した際の容量維持率目標値になります。だいたいこの目標値程度の劣化具合です。
このペースで1000回充放電させると3962mAhが目標値なので、図2のグラフの傾向からほぼ設計通りの電池劣化傾向を示していることが読み取れます。
昔のノートパソコンは2年も使うと電池容量が極端に低下して短時間しか使えなくなるのが普通でしたが、Appleは電池制御に関して かなり厳密に管理していると感じました。
携帯電話のリチウムイオン電池の容量維持率の基準として「500サイクルで容量維持率80%以上」という目標値があります。AppleCare+の電池交換基準も設計容量の80%が基準です。(関連記事)
AppleCare+の期間は2年なので、2年以内に500回分の充放電を繰り返さないと電池の無償交換の条件を満たしません。なお、MacbookAirのAppleCare対象期間は3年間なので、ちょうど交換するかどうか微妙なタイミング。ただし、Applecareの費用は23,800円なので、電池交換費用より約7,800円高くなります。
ちなみに、購入時は満充電容量が 6604mAh だったのですが、2016年9月に電池交換してみると、 7487mAh に増加していました。(約13%の容量アップ)
バッテリー単独で7時間強使えることになります。
これは嬉しい誤算![]()
2016年9月にバッテリー交換後の容量(7487mAh)
購入直後のバッテリー容量は「6604mAh」でした。
<当ブログ内 関連サイト>
◎ Macbook Air - 電池関連 -
・ 【検証】MacBookAirの電池を長持ちさせる方法は? ~リチウムイオンバッテリー長寿命化のノウハウ~
◎ MacBook Air - その他 -
・ 【実録】少ない投資でWindowsのソフトをMac上で動かしたい!〜「CrossOver Mac10」は便利!
・ 【レビュー】Mac Book Air 13inchモデル(mid 2011)を買いました&おすすめの解説本
ノートパソコンの電池をできる限り長持ちさせたい!電池の劣化を防ぐにはどうしたらよいでしょうか?
マックブックプロ、マックブックエアーの電池はどれぐらい持つか?
Macbook Airは2012年6月に新型モデルが登場したため、2011年7月発売モデル(mid2011)は大幅に値下がりしています。
◎ Mac Book Airi MD223J/A MD224J/A MD231J/A MD232J/A
<2012年6月発売モデル>
・11インチモデル
・・・・・・・・・・・・ 購入
<2011年7月発売モデル>
・11インチモデル
・・・・・・Macbook Airは2011年7月に発売されたモデルから1年を経過しない2012年6月に新たなモデルが登場。全体のデザインや液晶、キーボード、SSD容量の仕様は変わらず、CPU、ビデオカードの能力増強、USB3.0採用といった点が新たに増強されたポイント。13インチのmacbookAirの方が電池容量が大きいのでバッテリー駆動時間が長くなっています。
・13インチモデル
・・・・・・
マックブックエアの保護シート、フィルム、ケース、バック、マジックマウスなど
MacBook Airとインテルが提唱するウルトラブック(UltraBook)はどちらが買いか?電池の容量(充電一回あたりの使用時間)はMacBook Airよりウルトラブックの方が持ちがよいものもあります。
【モバイル】東海道新幹線でMacBook Air13インチを使ってみました 〜 新幹線のコンセント[MBA購入 その9] [MacBookAirを買ってみました]
新幹線の車内でMacBook Airの13インチを使うと大きすぎないか?
新幹線のテーブルにMacBook Air 13インチを置いたところ
我が家で購入したMacBook Air 13インチモデルは、家のリビングや寝室で持ち歩いて使うことを目的としていたので、仕事で出張する際に持っていくことを想定していませんでした。
たまたま新幹線で大阪へ出張する機会があり、「新幹線の車内で使ってみたらどんな感じなんだろう?大きすぎて使いにくいのかも?」と思ったので、MacBook Airを持参してお出かけすることに。
なお、外へ持ち出してバリバリ使いたいのであれば、よりコンパクトな11インチタイプの方が使いやすいと思います。
・ 新幹線(N700系)でインターネット接続サービス開始(JR東海)

住友スリーエム セキュリティ/プライバシーフィルター スタンダードタイプ 11.6型ワイド PF11.6W S-SP
- 出版社/メーカー: 住友スリーエム
- メディア: Personal Computers

住友スリーエム 3M ゴールドプライバシーフィルター 13.3型ワイド(16:9仕様) のぞき見防止フィルター GPF13.3W9
- 出版社/メーカー: 住友スリーエム
- メディア: Personal Computers
【スマートフォン・モバイル機器向けの電源パック】
USBケーブルを介して充電するタイプの携帯型バッテリー。
容量別に並べてみました。
・4000mAh(ソニー)
・・・・・・
・5400mAh(パナソニック、三洋)
・・・・・・・・・・・・
携帯用の大型バッテリー。iPhoneとの接続ケーブル付属
新幹線に装備されているコンセント
東海道・山陽新幹線:N700系の普通車の窓側と各車両両端。グリーン車(全席)
700系の各車両両端の座席にコンセント(C25編成以降とB編成全車)
山形新幹線:E3系2000番台の普通車の窓側、各車両両端とグリーン車(全席)
東北新幹線:E2系1000番台の普通車の窓側、各車両両端とグリーン車(全席)(J70編成以降)
<当ブログ内 関連サイト>
◎ Macbook Air - 電池関連 -
・ 【検証】MacBookAirの電池を長持ちさせる方法は? ~リチウムイオンバッテリー長寿命化のノウハウ~
・ 【経過報告】MacBook Air:一ヶ月半使用後のバッテリー劣化状況を調べてみると・・・
◎ MacBook Air - その他 -
・ 【実録】少ない投資でWindowsのソフトをMac上で動かしたい!〜「CrossOver Mac10」は便利!
・ 【レビュー】Mac Book Air 13inchモデル(mid 2011)を買いました&おすすめの解説本
マックブックエアー MacBook Air 人気のマックパソコン
Macbook Airは2012年6月に新型モデルが登場したため、2011年7月発売モデル(mid2011)は大幅に値下がりしています。
◎ Mac Book Airi MD223J/A MD224J/A MD231J/A MD232J/A
<2012年6月発売モデル>
・11インチモデル
・・・・・・・・・・・・ 購入
<2011年7月発売モデル>
・11インチモデル
・・・・・・Macbook Airは2011年7月に発売されたモデルから1年を経過しない2012年6月に新たなモデルが登場。全体のデザインや液晶、キーボード、SSD容量の仕様は変わらず、CPU、ビデオカードの能力増強、USB3.0採用といった点が新たに増強されたポイント。13インチのmacbookAirの方が電池容量が大きいのでバッテリー駆動時間が長くなっています。
・13インチモデル
・・・・・・
マックブックエアの保護シート、フィルム、ケース、バック、マジックマウスなど