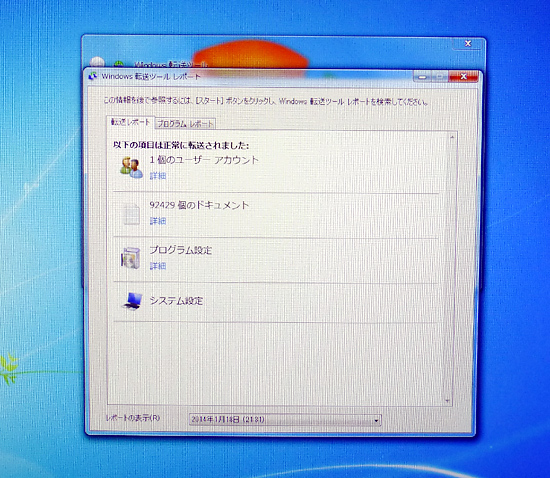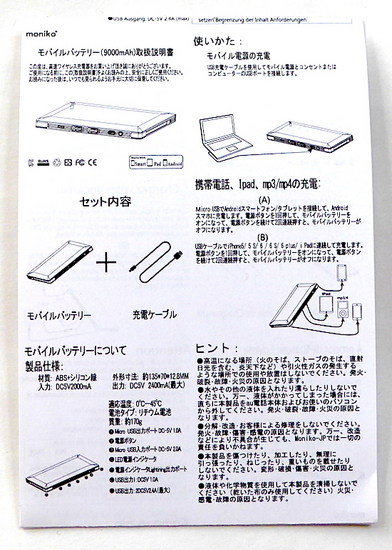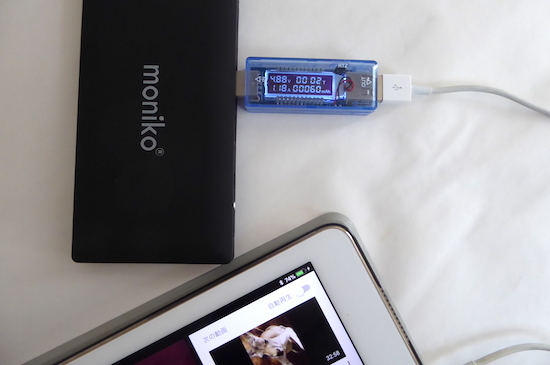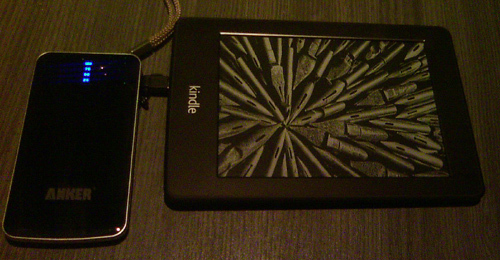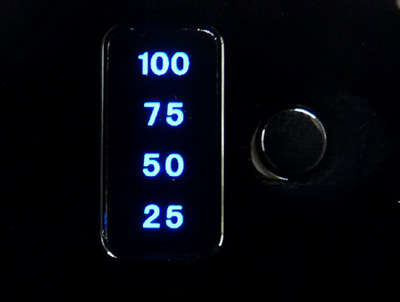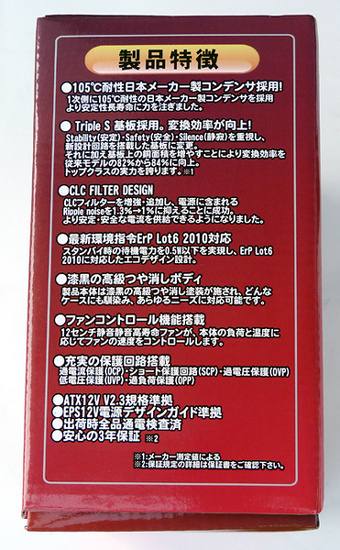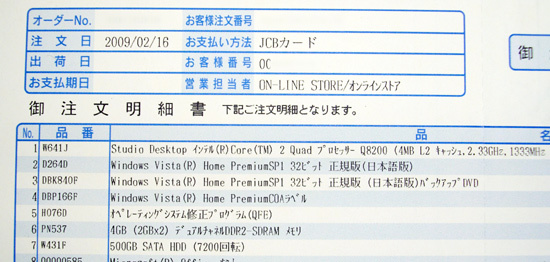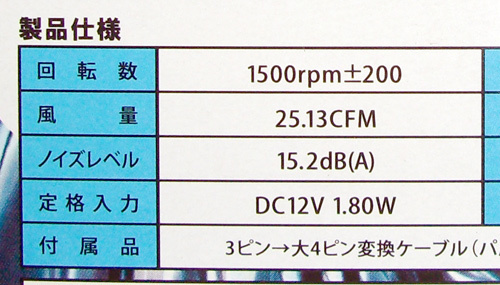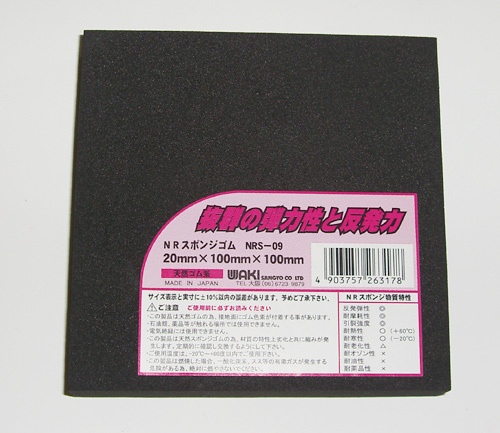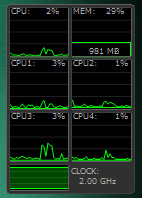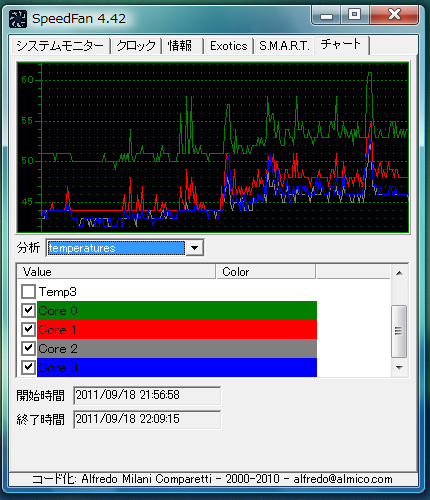【動画解説】2.5インチハードディスク増設の手順(デスクトップPC)エプソンダイレクトST170E [パソコン関連]


HGST Travelstar パッケージ版 2.5inch 1.5TB 5400rpm 32MB SATA 6.0Gb/s 0S03634
- 出版社/メーカー: HGST Japan
- メディア: Personal Computers

HGST Travelstar 2.5inch 9.5mm HTS541515A9E630 1.5TB 5400rpm 6.0Gb/s 32MB SATA
- 出版社/メーカー: HGST Japan
- メディア: Personal Computers
【レビュー】アマゾンのHDMIケーブル:High Speed with Ethernet / Amazon basics [パソコン関連]

・両サイドがタイプAコネクターのタイプ
→ゲーム・ブルーレイレコーダーと液晶テレビの接続に使うタイプ
・・・【商品の特徴】イーサネット、3D、オーディオリターンに対応。音声出力も可能。◆イーサネットに対応。以前のHDMI規格と下位互換性。◆コネクター:接触点における歪みを最小限に抑えて最適な信号伝達を提供する耐食性金メッキコネクタ。◆一本のケーブルで高品質なビデオとオーディオを楽しむことができます。高品位マルチメディアインターフェイス(HDMI)は、デジタル家電向けのインターフェイスとして欠かせません。HDMIケーブルはオーディオとビデオ両方の機能を兼ね備えているので、手軽にデジタル家電を接続。 AmazonベーシックHDMIケーブルは、イーサネット、3D、オーディオリターンに対応。◆イーサネット対応◆AmazonベーシックHDMIケーブルはイーサネットに対応。多くのインターネット対応デバイスにインターネットを接続する場合に便利。◆以前のHDMI規格との下位互換性:別のHDMI規格を持つ2つのデバイスを接続するときでも、自動的に利用可能な最善の接続環境を整えてくれます。
【携帯電池】ケーブル内蔵&2000円以下でコンパクトなモバイルバッテリー/moniko スリムバッテリー【レビュー】 [パソコン関連]
<関連サイト>
<Amazon>
・購入した商品 1,869円(2018年1月時点)
・同等品
【レビュー】安くてコンパクトなモバイルバッテリー Anker Slimtalk 3200mAh / slim2 [パソコン関連]

microUSB(メス) - Dock(オス) USB変換コネクタ スマートフォンのケーブルをアップルコネクタに変換するアダプタ(IPhone3,3GS 4,4S対応)
- 出版社/メーカー: まねきや
- メディア: エレクトロニクス

PLATA Lightning - MicroUSB 変換アダプタ 充電 専用 / ライトニング - マイクロusb 変換 アダプタ WM-717-01
- 出版社/メーカー: プラタ
- メディア: エレクトロニクス
<関連サイト>
<Amazon>AnkerAstro Slim 3200mAh External Battery With Embedded Micro-USB And Flashlight - Black [Ultra Slim 0.4 Inch Profile]アンカー アストロ・スリム スリムトーク 薄型軽量モバイルバッテリー 対応:iPhone iPod touch nano スマートホン スマートフォン WiFiルーター MP3プレーヤー/
【次世代機種】・容量 4500mAh、出力電流0.6A。iPhone充電可能。重量:113g
電池容量が大きいので、充電用に入力1A以上の大電流のUSB充電器(例:iPad対応の急速充電器)が推奨されています。【製品の仕様】[商品名] Anker SlimTalk(アンカー スリムトーク)[容量] 3200mAh グレードAのリチウムイオン電池使用 [入力電圧] DC5V / 1A[入力ポート] microUSB [出力電圧] DC5V / 0.6A[出力ポート] USB+内蔵ケーブル付microUSB[サイズ] 10.5 x 5.7 x 1.0cm[重さ] 約92g[繰り返し使用回数] 500回以上 [商品セット内容] バッテリー本体、オプションプラグ(microUSB)、入出力兼用USBケーブル、日本語マニュアル [保証期間] 18ヶ月(専用日本語サポート窓口あり) ◆ 【充電対応製品】Apple(アップル): iPhone 5 (OEM cable required) / iPhone 4S, 4, 3GS / iPod ◆ HTC: One X, S, V / Sensation, Sensation XE XL / EVO 4G / Radar 4G / Inspire 4G / Vivid 4G / Wildfire S / ThunderBolt / Incredible 2 S / Rezound / Desire X, C, V, HD, S, Z ◆ Samsung(サムスン、サムソン): Galaxy S3 / Galaxy Note 2 / Galaxy S2 I9100 / Galaxy S I9000 / Verizon Galaxy S3 I535 / AT&T Galaxy S3 I747 / Sprint Galaxy S3 L710 / T-Mobile Galaxy S3 T999 / T-Mobile Galaxy S2 T989 / AT&T Galaxy S2 I777 / AT&T Galaxy S2 Skyrocket SGH-I727 / Galaxy Nexus / Galaxy Note / Focus S / Infuse ◆ Motorola: Droid Razr, Bionic / Atrix 2 / Triumph LG: Nexus 4, Optimus 4X, 2X, V, S, T, 3D, 7 ◆ Nokia: Lumia 920 900 710 800 / N8 / N9 Others: Blackberry Torch Curve 9900 9360 9320 / Sony Ericsson(ソニー・エリクソン) Xperia Arc S, X10 / PSP / Nook Color / MP3 MP4 MP5 / GoPro / Amazon Kindle, Kindle Fire ★注意★:iPad, iPad 2, iPad miniは出力電流1A以上のモデルに対応。
【レビュー】3TBの大容量ハードディスク選び【HDD】 [パソコン関連]
パソコンデータのバックアップを取るため、大容量の3TB(テラバイト)のハードディスクを買ってみました。
転送速度を優先するならUSB3.0対応タイプを選ぶべきところですが、今回は単純にデータのバックアップを取るだけなので、少し値段の安いUSB2.0タイプを選択。
ハードディスクを静音化するための方法:冷却ファンを除去・防振構造。深夜録画でも動作音が気にならない静音設計。
横置きも可能。ゴムの足がサイドについています。
背面。USB、アダプターの差込口。
電源スイッチ。オン(押し込んだ状態)は「AUTO」の設定。
接続したパソコン側が動作するとHDDが動きます。
初期状態のプロパティ。容量は3TBの表示。
3TBの容量はかなり余裕があります。
10年分の画像・文書ファイル・メール等のデータをすべて保存できました! 【Wii Uで使用可能なハードディスクについて】Wii Uで使用できるUSBハードディスクの容量は2TB(テラバイト)まで。◆USBハードディスクをWii Uで使用するためには、初期化が必要。初期化の際、それまでに保存されていたデータはすべて消去されるのでバックアップが必要。◆Wii Uで使用したUSBハードディスクは、他のWii Uやパソコン等の機器とは併用不可。◆他のWii Uや別の機器で使用する際には、再度の初期化が必要。◆初期化の際、それまでに使用していたWii Uで保存したデータはすべて消去される。◆ USB3.0対応のハードディスクをWii Uで使用されてもUSB2.0での動作となる。
<関連サイト>
・ 外付けハードディスクの選び方(価格.com)
・ ハードディスク(価格.com)
・ ハードディスクドライブ(Wikipedia)
・ ハードディスク製品案内(バッファロー)
・ ハードディスク製品案内(IODATA)アイ・オー・データ機器
【ハードディスク関連製品】バッファロー HD-AVSU3/V ◆ HD-AVS2.0U3/V ◆ HD-LBF2/0 ◆ Wii Uでの動作確認済み <Wii Uで使用出来るUSBハードディスクの容量は2TBまで>ブルーレイレコーダー・録画可能な液晶テレビへの接続用のHDD(ハードディスク)
ATA-7 AVストリーミングコマンドセット」機能 パナソニック製のDIGA 3番組同時録画対応
<Amazon>
【ハードディスク:3TBタイプ】
・USB2.0対応
・ ・・・・・・ ・
・USB3.0対応
・・・・・・ ・・・
I-O DATA 【Wii U動作確認済み】USB接続 家電対応 外付ハードディスク 2.0TB [フラストレーションフリーパッケージ(FFP)] HDC-AE2.0K ◆BUFFALO USB3.0 外付けハードディスク PC/家電対応 3TB HD-LBV3.0TU3/N [フラストレーションフリーパッケージ(FFP)] ◆BUFFALO 外付けハードディスク PC/家電対応 (Regza[レグザ]/Aquos[アクオス]) 2TB HD-LB2.0TU2/N [フラストレーションフリーパッケージ(FFP)] ◆「HDC-AEシリーズ」は、テレビ録画にもパソコンデータ保存にも使える、縦置き・横置き両対応の外付ハードディスク。◆USBハードディスク録画対応テレビに接続して、簡単にハイビジョン録画が可能。ファンレスで静かだから、テレビ横に置いても快適。夜遅くでも気にならない。
【レビュー】キャノン・純正プリンターインク 5色マルチパック [パソコン関連]
<関連サイト>
・ インクジェットプリンターのインク型番検索(キャノン)Canon
<Amazon>
・ 紹介したインクタンク
【パソコン静音化】グラフィックカード・電源・ファンを交換後に音量比較 [パソコン関連]
古くなったデスクトップパソコンを「静音化」&「グレードアップ」でふたたび使える状態に!
◎静音化のきっかけは「Macbook Air」
我が家では、2009年2月にデルで購入したデスクトップパソコン(Studio)とMacbook Air 13インチ(2011年mid)モデルを使っています。
Macbook Airは本当に静かなパソコンで、HDビデオのエンコードといった過負荷処理をしない限り、ファンの音が全くありません。HDDはSSDを使っているので、アクセス時のカリカリ音が皆無。ほんとうに静かなので、とくに夜中に作業する時は本当に落ちつきます。
マックブックエアの「究極の静かさ」に慣れてしまうと、デスクトップパソコンの「ブ〜ン」と鳴る動作音が気になるようになりました。
デルのデスクトップは特に「静音化」を意識して部品を選んだわけではないので、多少の騒音は仕方ないか・・・とあきらめていたものの、ネットで「パソコンの静音化」をキーワードに調べると、ファンや電源の交換である程度の静音効果が期待できることがわかりました。
そこで、パソコンの側面を開けてファンを指で止めて騒音の大きさを調べてみたところ、CPUとグラフィックカードの「冷却用ファン」と「電源部」の 2ヶ所が主な騒音の発生源であることが判明。
そこで、以下のようにパソコンの部品を交換して、静音化を図ることに。
1.グラフィックカードをファンレス(ファンがないタイプ)に交換。
2.電源部は静音化を意識した設計のタイプを選択。
3.CPUクーラーとPCケースのファンを静音タイプに交換。
【グラフィックカードの交換】
自分の場合、3Dのゲームのようにグラフィックカードに過大な負担をかける使い方をしません。
そこで、
「それほど高機能でなくてもよいが、HDMI端子がついている」
「比較的安価」
「ファンレスタイプ」
・・・の3つの条件を考慮した結果、「ASUSTek PCI-Express x16スロット対応グラフィックボード ATI Radeon HD6450 DDR3 1GB EAH6450 SILENT/DI/1GD3(LP)」を選びました。
ATI Radeon HD6450 DDR3 1GB EAH6450 SILENT/DI/1GD3(LP)
冷却ファンがなく、アルミ削り出しのフィンがついています。
パソコン静音化のために、あえてファンレスのタイプのビデオカードを選んでみました。
ホーム > ビデオカード > AMD PCI Express > Radeon HD 6450 > EAH6450 SILENT/DI/1GD3(LP) EAH6450 SILENT/DI/1GD3(LP) 動作音ゼロのファンレスRadeon HD 6450カード
- AMD Radeon HD 6450搭載- コアクロック:625MHz- メモリクロック:1,200MHz- メモリバス:64bit- ビデオメモリ:DDR3 1GB- 出力:HDMI×1、DVI-D×1、D-Sub 15ピン×1- 電磁波ノイズを66%カットする「EMI Shield」技術を搭載・HD画質の動画をスムーズに再生する「AMD HD3D」に対応・Microsoft DirectX 11に対応
「Silent」と銘打っているだけあって、「0db」とファンレスを前面に出したパッケージ。
「HDMI端子」に対応していることも選んだ理由のひとつ。
巨大なフィンがついています。
フィンを側面からみたところ。
交換前後のビデオカード。(下が交換前のRadeon HD3650)
下のカードが、元々装着していたATI Radeon HD3650 256MB。(若干ファンの音が大きいです。)
取り付けたのは、 ATI Radeon HD6450 DDR3 1GB。
これらは消費電力が大きく異なり、取り付け前のカードは最大67Wの消費電力に対して、交換後のカードは待機時9W、稼働時18Wと大幅に消費電力が小さくなっています。
ファンレスが可能な理由は、この消費電力の低さにあるようです。
ATI Radeon HD6450 DDR3 1GBは、3Dのゲームを行うには若干非力ですが、HD動画再生やテレビ視聴においては、特にハンデはないようです。
実際に動画再生を行なってみましたが、スムーズに再生できました。
通常使用時のビデオボードの温度は通常使用時で60℃前後です。
グラフィックカード 交換 ドライバー 認識されない 黒い画面になる 画面表示がおかしい 画面サイズが変わってしまう 解消方法 削除 アンインストール 最新ドライバーをダウンロード 問い合わせ メールアドレス コントロールパネル システム パフォーマンス
【ドライバー導入時のトラブルについて】
添付されていた簡易なマニュアルには、グラフィックカード交換後に添付のCDを入れてドライバーソフトをインストールするようになっていましたが、実際にやってみると、途中で黒い画面が出て止まってしましました。
さらにもう一度インストールすると、ドライバーは無事にインストールされたものの、自動的にモニターのサイズが調整されず、ドライバーソフトを使って画面表示サイズを調整しても、すぐに元のサイズ(セーフモードで起動した時の画面サイズ)に戻ってしまいます。
そこで、以下のように対処したところ、上手くインストールできました。
1.メーカーのHPからあらかじめ最新のグラフィックカードのドライバーをデスクトップにインストールしておく。
2.「アプリケーションの追加と削除」から、ドライバーソフトを選択し、完全に削除する。 (ドライバーソフトがなくても画面表示は可能です)
3.再起動後、デスクトップにあるグラフィックカードのドライバーをインストールする。
4.インストールが終わったら再起動し、右下のタスクバーにあるドライバーのショートカットをクリックし、モニターを認識させ、さらに画面サイズをモニターに合わせて変更する。
上記作業後は、特にトラブルもなく画面表示されています。
パソコン静音化のポイントのひとつは電源部。静音化を意図して大きなファンのついた容量の大きな電源を選ぶのがポイント。電源によっては、低負荷時にファンが停止するタイプもあります。高級なパソコン電源ではファンレスのタイプも。
【電源部の交換】
デルのデスクトップパソコンの電源のサイズは、標準規格品と同じ150mm×140mm×86mmのサイズでした。ネットで調べた結果、日本メーカー製の大型コンデンサを搭載し、かつ静音性に配慮した設計がなされている HECの「WIN+ Power 3 700W HEC-700TB-2WK」を選択。
パソコンのスペック上、電源の出力は350Wあれば十分なのですが、出力を大きくしてもそれほど大きな価格差がなかったので、容量の大きなものにしてみました。
【冷却ファンの交換】
CPUの冷却ファンには8cm角のタイプが使われているので、同じ大きさのファンを選択。ちなみに、PCケース本体のファンは以前に交換済みです。
◎静音化対策前後で音量を比較
<当ブログ内関連サイト>
・ 【実録】 パソコンのホコリを掃除したら超高速化!? (PCの静音化&高速化)
パソコン内部にホコリが蓄積していると、エアフローの不良によりCPUや電源が発熱し、ファンの回転数が増大するためにうるさくなったり、過熱によってパソコンの動作が不安定になったりします。パソコンの音がうるさくなった・・・と思ったら、まずホコリがたまっていないかどうかチェックすることをおすすめします。
<パーツ交換で参考になったサイト>
・ PCパーツ 静音と冷却のカンケイ(DOS/V Power Report)
・ Dellパソコンの電源交換の実例(パソコン納得購入ガイド)
・ Radeon HD 6450レビュー(和多田新也のニューアイテム診断室)
・ Radeon HD 6450性能チェック(PC Watch)
パソコン静音化の際には、静音ファンを使うのが一般的ですが、ファンの音量と風量がトレード・オフの関係にあるため、風量低下に起因する冷却能力低下によってCPUが熱暴走を起こす危険性があります。また、電源についても高温下で長期的に使用されるとコンデンサが劣化し、最悪の場合は発火するリスクがあります。
<Amazon>
ビデオカード 格安 激安 型落ち モデルチェンジ 通販 楽天 秋葉原 アマゾン
・ビデオカード
・購入したファンレスのビデオカード。4000円台。

ASUSTek PCI-Express x16スロット対応グラフィックボード ATI Radeon HD6450 DDR3 1GB EAH6450 SILENT/DI/1GD3(LP)
- 出版社/メーカー: Asustek
- メディア: Personal Computers
・PC電源
購入した電源。5000円台。

WIN+ Power 3 700W HEC-700TB-2WK
- 出版社/メーカー: hec
- メディア: Personal Computers
・静音ファン

GELID 静音PWMファン Silent PWM 80mm ハイドロダイナミックベアリング採用静音FAN Silent8 PWMGELID Silent8 PWM
- 出版社/メーカー: サイズ
- メディア: Personal Computers
・ スポンジ
パソコンの振動が床に伝わるのを防止するために、スポンジを敷いています。静音効果は高いです。
【実録】 パソコンのホコリを掃除したら超高速化!? (PCの静音化&高速化) [パソコン関連]
・・・・・・・・
◎スポンジゴム
・・・・・
◎デスクトップパソコン用 静音ファン(アイネックス)
・・・・・・・・・・・・
・・・・・・・・
【レビュー : マウス&パッド】 ポインタの微調整が楽になって、ストレス軽減! [エレコム] [パソコン関連]
多機能マウスパッド エレコム 人間工学的デザイン エルゴノミクスデザイン 疲れない
マウス おすすめ 人気 安い 価格 動かない dpi 速度 マクロ 連打 設定 PC フリーソフト ワイアレス ワイヤレス 充電式 電池寿命 高速スクロール Bluetooth
マウス マウスパッド エレコム 価格 軽い 重い 精度 密着性 レーザー ポインター
<Amazon>
・・・・・・・・・
マウス ダグラス・エンゲルバート 1961年 発明 Douglas Carl Engelbart
【WindowsからMacへ!】『マックとウインドウズ 2011 移行・共存・共有』別冊Mac Fan (2011年1月) [パソコン関連]
自分のパソコン歴を振り返ると、1994年に大学でパソコンを使う必要に迫られて中古のマック(LC630)を大学生協で12万円で購入して依頼、2000年まではこのマックをプライベートで使っていました。その後はウインドウズPCに乗り換え、今に至っています。
逆にウインドウズは、頻繁にOSが変わるにもかかわらず、逆に扱いづらくなる感じを否めません。
(今もこの記事はウインドウズ・ビスタのパソコンで書いていますが、満足よりも不満が多いです)
そこで、マックパソコンの導入を真剣に考え始めました。
これまで蓄積してきた写真や動画、マイクロソフト・オフィスのファイルをマックとウインドウズ間で共有しつつ、ノート機のみマックへの乗り換える、という方針で検討してみることに。
手始めに、『マックとウインドウズ 2011 移行・共存・共有』を購入。
同じコンセプトで2010年度版が発行されているので、ここで紹介している2011年度版はその続編となります。そのためか、記事がこなれていて知りたいポイントがすべて載っていると感じました。おそらく、読者の声をきちんと反映して編集されているのでしょう。
・『マックとウインドウズ 2011 移行・共存・共有』のよい点
ファイ操作や編集といった基本動作のみならず、OSのリカバリー方法まで説明されているので、これ一冊あればマックのマニュアルとして十分に使えると思います。マックはマニュアルが簡素なので余計に助かります。
2.マック上でウインドウズを動かす複数の手段の解説が充実している
当初は、マックのOSに標準で搭載されている「ブートキャンプ」を使い、かつウインドウズのOSを別途購入しないとマック上でウインドウズを動かせないと思っていました。この場合、マックからウインドウズに切り替える場合、いちいち再起動させなくてはならないので、「面倒だなぁ・・・」と感じていました。
3.マックとウインドウズのファイルの共有方法が分かりやすく解説されている
我が家でパソコンを使う場合、職場のようにウインドウズのオフィス(ワード、エクセル、パワーポイント)を使う機会は少なく、一番多いのはフォトショップやプレミアのような写真・動画の加工だったりします。
マックは超薄型のパソコン「Mac Book Air」と無線機能付きのファイルサーバー「タイムドマシン」を発売しているので、これを組み合わせれば想定しているようなデータ保存・共有システムを組めそうです。
先日、電気屋で実物の Mac Book Air を触ってきました。
想像していたよりも画面の文字が見やすいので、うまく使えそうな印象でした。
![Mac Fan Special マックとウィンドウズ 2012 ~[移行・共存・共有]一冊あれば安心の即効マニュアル~ (マイナビムック) Mac Fan Special マックとウィンドウズ 2012 ~[移行・共存・共有]一冊あれば安心の即効マニュアル~ (マイナビムック)](https://images-fe.ssl-images-amazon.com/images/I/51WAeB4VzKL._SL160_.jpg)
Mac Fan Special マックとウィンドウズ 2012 ~[移行・共存・共有]一冊あれば安心の即効マニュアル~ (マイナビムック)
- 作者: Mac Fan編集部
- 出版社/メーカー: マイナビ
- 発売日: 2012/03/15
- メディア: ムック

マックとウィンドウズ 2011―共存・共有・共栄 (MYCOMムック 別冊Mac Fan VOL. 7)
- 作者:
- 出版社/メーカー: 毎日コミュニケーションズ
- 発売日: 2011/01/13
- メディア: ムック

Macを買ったら最初に読む本 Mac OS X Snow Leopard 版
- 作者:
- 出版社/メーカー: アスキー・メディアワークス
- 発売日: 2009/11/27
- メディア: 大型本

Windowsユーザーに贈るMac乗り換えガイド (日経BPパソコンベストムック)
- 作者:
- 出版社/メーカー: 日経BP社
- 発売日: 2009/12/11
- メディア: ムック
・・・・・・・・・
・Mac Book Air & Mac Book Pro
・・・・・・・・・・・・
・・・・・・・・・;;;
・・・・・・
マック ブック プロ マック ブック エアー 薄いマック 薄っぺらいボディのマック
・Mac上でウインドウズのソフトを動かすためのソフト
ウインドウズレイヤー互換ソフト 仮想マシンソフト 仮想化ソフト ブートキャンプ bootcamp
・・・・・・・・・・・・