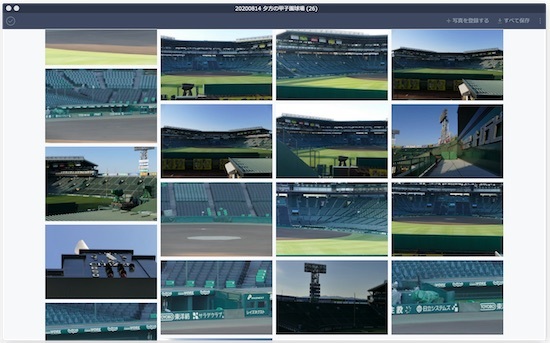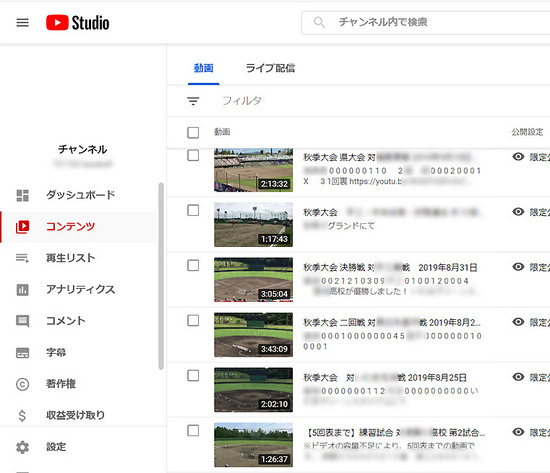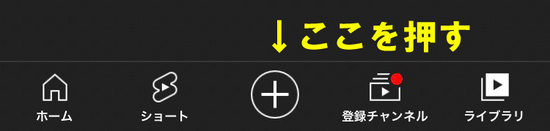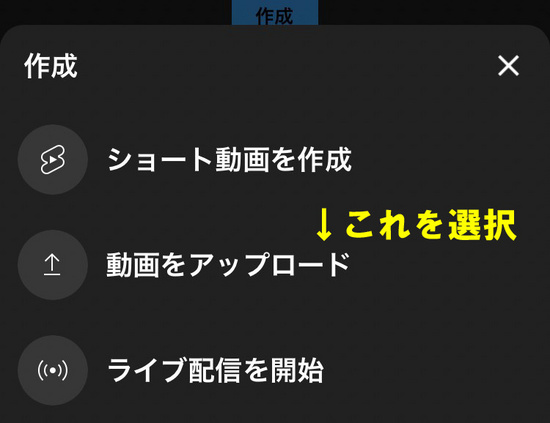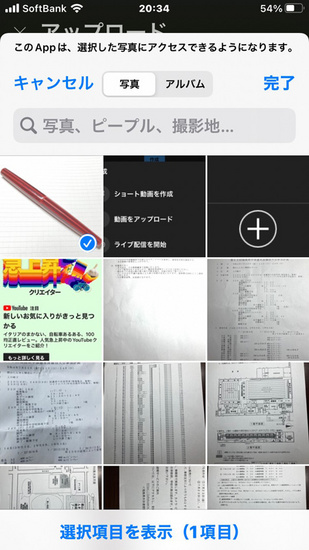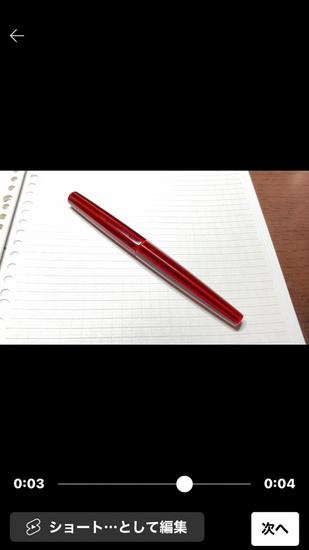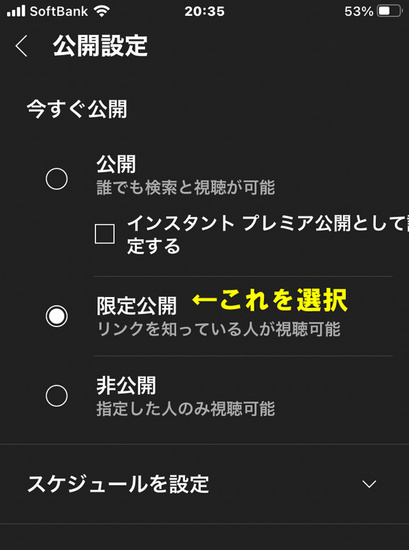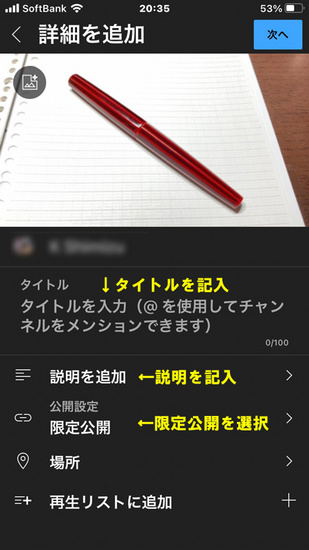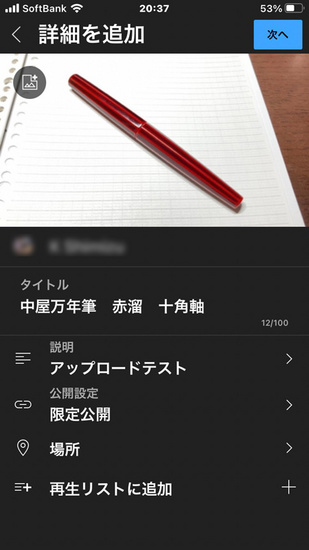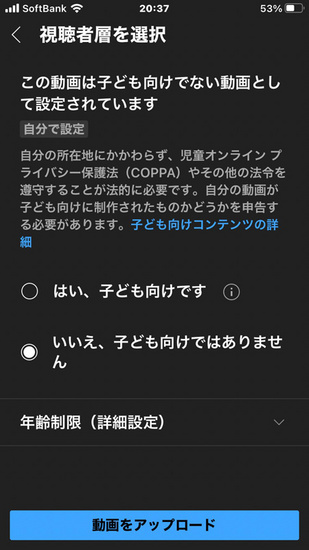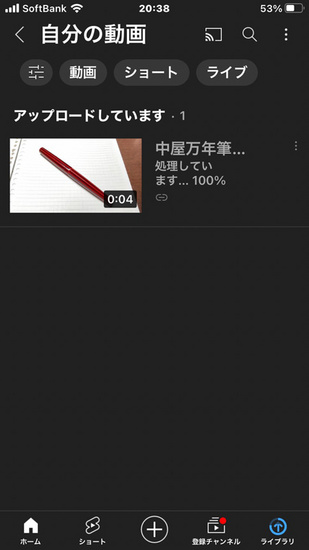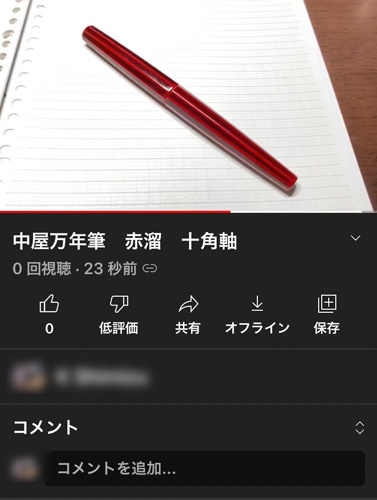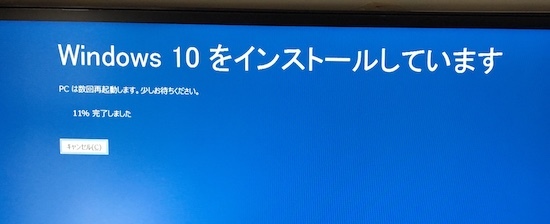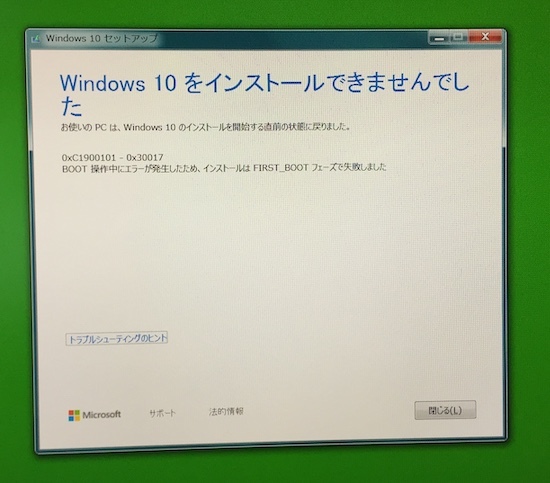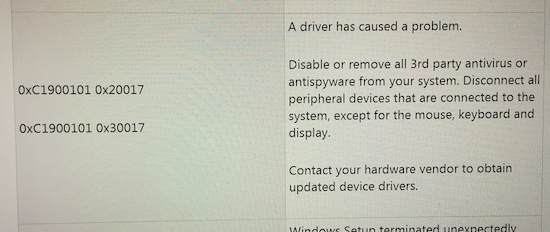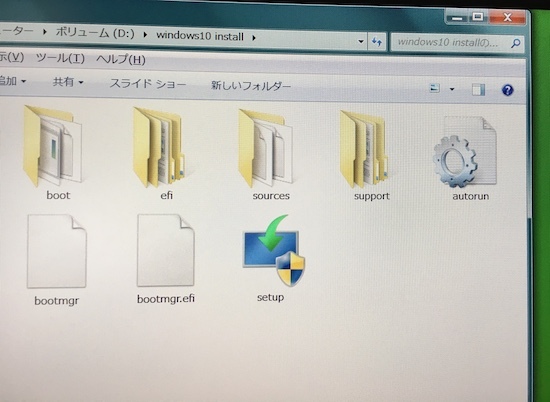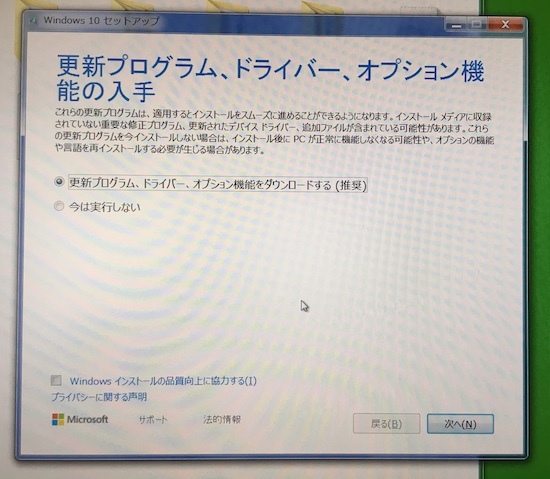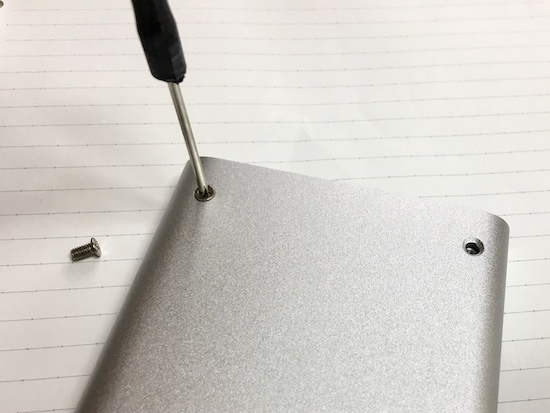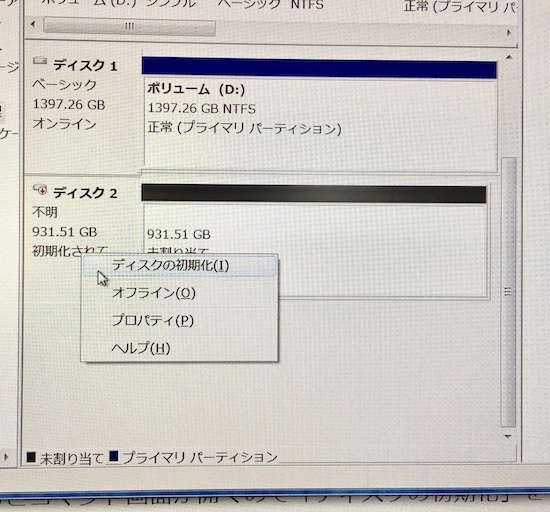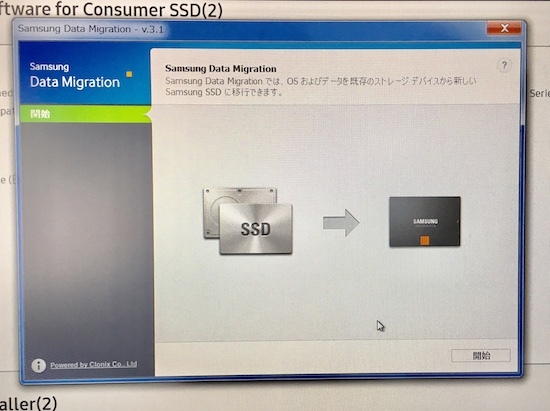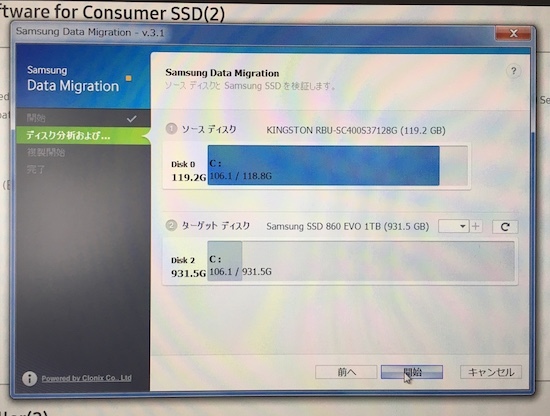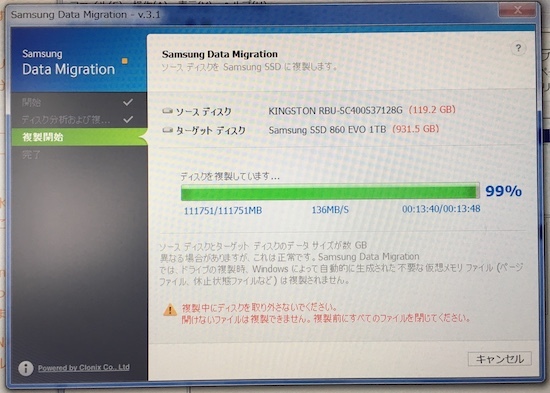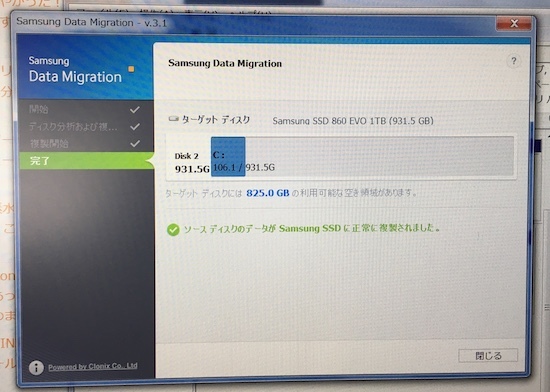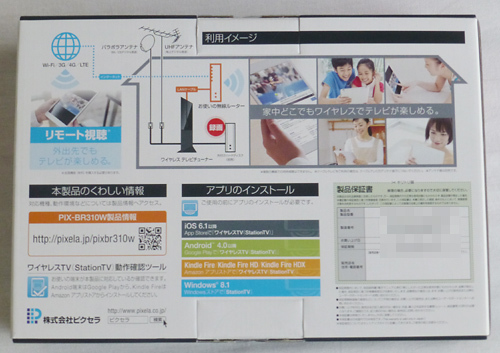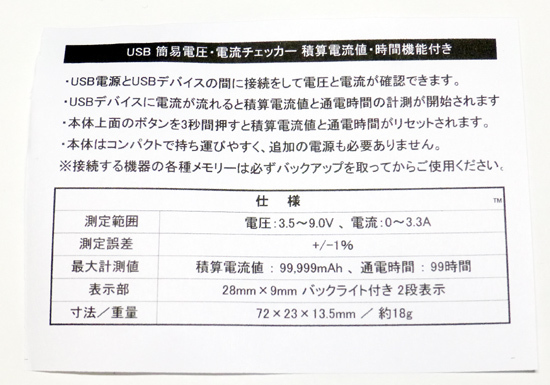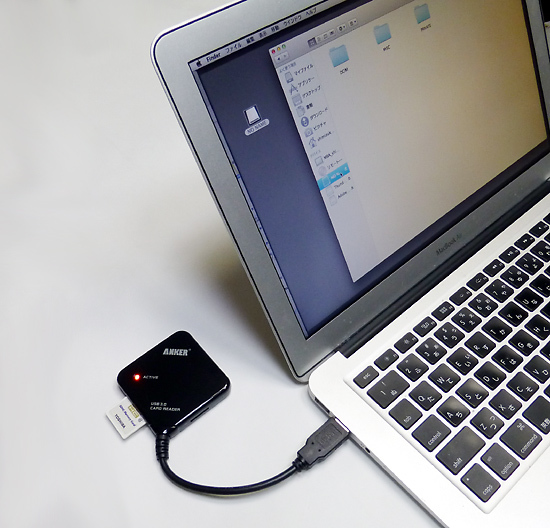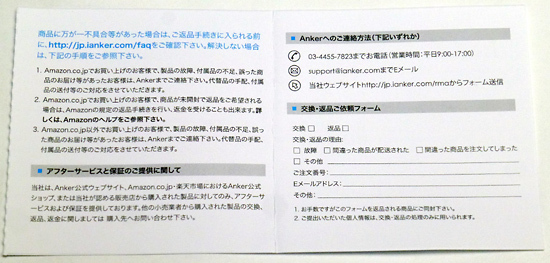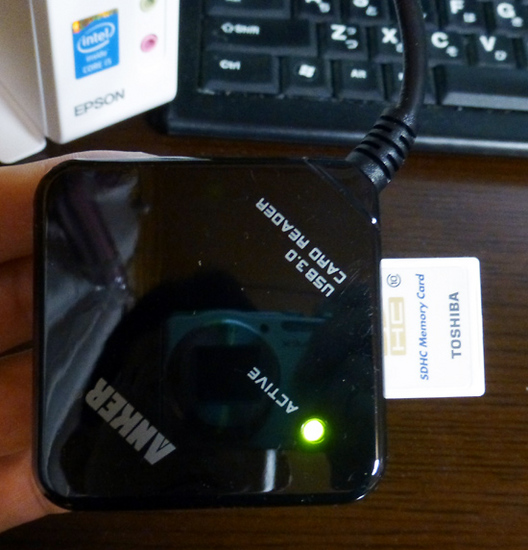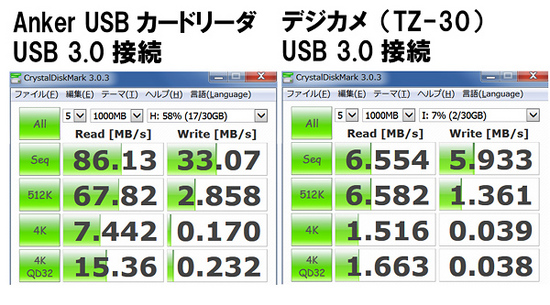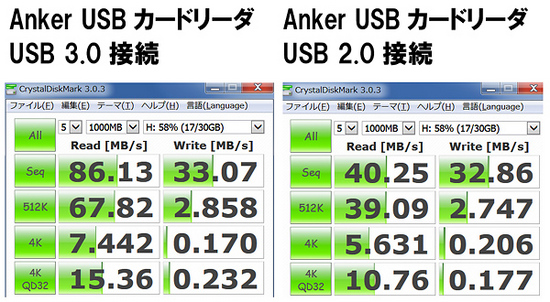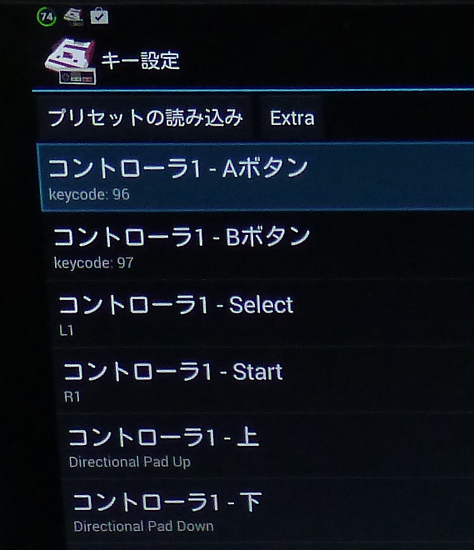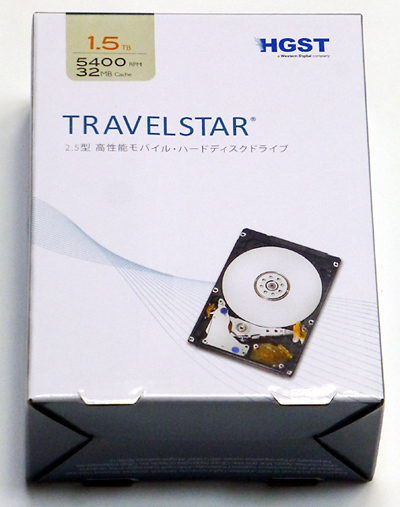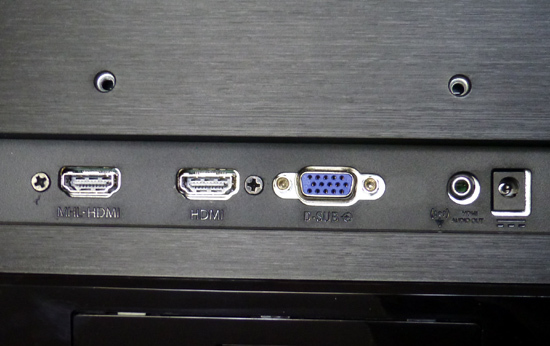【スマホでスポーツ動画撮影】iPhoneで部活 スポ少 の動画撮影 / サッカー 野球 バスケットボール バレーボール ソフトボール [パソコン関連]

パナソニック デジタルカメラ ルミックス 1.0型センサー搭載 光学16倍ズーム 4K動画対応 DC-FZ1000M2 ブラック
- 出版社/メーカー: パナソニック(Panasonic)
- 発売日: 2019/03/23
- メディア: Camera

パナソニック デジタルカメラ ルミックス FZ300 光学24倍 ブラック DMC-FZ300-K
- 出版社/メーカー: パナソニック(Panasonic)
- 発売日: 2015/09/17
- メディア: エレクトロニクス

Amazonベーシック カメラ三脚 120cm 3段 3WAY雲台 アルミ 収納ケース付き
- 出版社/メーカー: Amazonベーシック(Amazon Basics)
- メディア: Camera

Apple iPhone 7 128GB レッド SIMフリー (整備済み品)
- 出版社/メーカー: Apple Computer
- メディア:

Apple iPhone 8 256GB ゴールド SIMフリー (整備済み品)
- 出版社/メーカー: Apple Computer
- メディア:

【無償アップグレード Win7→Win10】2019年6月にWindows10に無償アップグレードできました [パソコン関連]

Samsung SSD 1TB 860EVO 2.5インチ内蔵型 【PlayStation4 動作確認済】5年保証 正規代理店保証品 MZ-76E1T0B/EC
- 出版社/メーカー: 日本サムスン
- メディア: Personal Computers
【実録】Windows10アップグレード&SSD交換 [パソコン関連]

Samsung SSD 1TB 860EVO 2.5インチ内蔵型 【PlayStation4 動作確認済】5年保証 正規代理店保証品 MZ-76E1T0B/EC
- 出版社/メーカー: 日本サムスン
- メディア: Personal Computers
【レビュー】スマホ・タブレット・パソコンでテレビ/BSが見られるビデオチューナー/PIX-BR310W [パソコン関連]

ピクセラ 裏録対応 iOS/Android/Windows向け ワイヤレス テレビチューナー PIX-BR310W
- 出版社/メーカー: ピクセラ
- メディア: Personal Computers
【レビュー】表示が美しいUSB電圧・電流チェッカー RT-USBVATM(ルートアール) [パソコン関連]
<Amazon>
・紹介した商品 価格 1,180円

ルートアール USB 簡易電圧・電流チェッカー 積算電流・通電時間計測 RT-USBVATM
- 出版社/メーカー: ルートアール
- メディア: エレクトロニクス
・急速充電(QC2.0)対応版(新モデル) 価格1,380円

ルートアール QC2.0対応 簡易電圧・電流チェッカー 積算電流・通電時間計測 RT-USBVATM2QC
- 出版社/メーカー: ルートアール
- メディア: エレクトロニクス
【レビュー】急速充電器・最大 2.4A! 6ポート USB急速充電器(サンワサプライ)出力自動判別 [パソコン関連]
【おすすめ】USB6ポートの急速充電器・サンワサプライ・アンカー・Anchor・Anker・スマホ・PSvita・タブレット・スマートフォン
<Amazon>
・紹介した商品 USB6ポート 最大合計10A出力 価格3,280円

【Amazon.co.jp限定】 サンワダイレクト 50W 6ポート USB充電器 急速充電 高出力10A 出力自動判別 ホワイト 700-AC011WAZ 【20ヶ月保証】
- 出版社/メーカー: サンワダイレクト
- メディア: エレクトロニクス
最大電流2A、2.1A、2.4A◆USB2.0は0.5A、USB3.0は0.9Aが最大電流の仕様
アンカーのUSB急速充電器・6ポート・5ポート・4ポート・2ポート
・ブラックもあります◆黒色もあります
【Amazon.co.jp限定】 サンワダイレクト 50W 6ポート USB充電器 急速充電 高出力10A 出力自動判別 ブラック 700-AC011BKAZ 【20ヶ月保証】
- 出版社/メーカー: サンワダイレクト
- メディア: エレクトロニクス
・Ankerの同仕様製品 こちらは最大合計12A出力 価格3,599円
【キーワード】アップルAppleやAndroid製品のスマートフォン、タブレット(Nexus 7)、iPod nano、iPod Classic、HP TouchPad、LG G2、Asus製タブレット◆ヒューズが切れると、そのUSBポートは使えなくなるので注意◆競合製品は「Anker 40W 5ポート USB急速充電器 ACアダプタ」:Anker製は過充電を検知するとポートが使えなくなる場合がある点、レビューで数多く報告されている。15分ほどコンセントを抜いて放置すると復帰する場合もある様子。◆サンワサプライ製の急速充電器では、過充電やヒューズ切れによりUSBポートがつかなくなる(充電できなくなる)レポートはまだ報告されていない状況◆【使用方法】①本製品に付属のACケーブルをメガネ型コネクタ部に接続して家庭用コンセントに接続。②本製品の各UBS出力ポートを使用して各機器を充電。(接続すると、自動的に充電開始)◆USBケーブルは付属していないので、準備する必要あり◆本製品に各機器を複数接続し、充電が開始されない場合は、各機器の充電容量合計が10A以上になっている可能性があるので、接続している各機器のいずれかを外して、再度充電が開始されるかどうか確認する。◆自動電源オフ機能はなし。◆機器を接続してから充電が開始されるまで3秒程度かかる場合あり。保証書は説明書に付属。購入日の印字がないので、購入記録を保存しておく必要あり。◆Ankerの急速充電器のトラブル(PowerIQ):安全装置(ノーヒューズブレーカー)の感度が高く、品質の悪いケーブルを使った場合、ケーブルの抵抗値の関係で高電流が流れて感知されるため、安全装置が働く。最近の出荷品では、コンセントから外して5分経過するとヒューズが復帰する仕様となっている様子。大作として、純正のケーブルを使用することを推奨◆数ポート使えないトラブル◆充電大王◆質の悪いUSBケーブルを使うと、機器側に過電流が流れてバッテリーが燃えたり爆発したりする危険性があるので注意!
【レビュー】読み書き高速! USB3.0 SDカードリーダ Anker Multi in one Card Reader [パソコン関連]
USB3.0に対応して高速で読み書き可能なSDカードリーダー(Anker Uspeed USB3.0 マルチ・イン・ワン 高速カードリーダー)を購入しました。ウインドウズとマックの双方に対応。
。◆最近では複数のカードスロットを備えたUSB3.0対応のSDカードリーダーが発売されています。◆また、WiFiを経由してデータをやり取りするタイプのSDHCカードリーダーもあります。通信速度の観点では、USB対応のカードリーダーの方が有利であり、高速です。◆SDカードは抜き差しすることに由来してデータが消えたりエラーが生じたりするケースがあります。特にデータを読み書きしている最中にカードを無理やり抜いたりすると、エラーの原因となります。◆破損したSDカードを復元させるサービスもあります◆エラーが生じるようなったカードについては、フォーマットすることでエラーが解消することがあります。
パッケージ
USB3.0Multi In One Card Reader(SDXC/TF/CF/MS/M2)Y-3201
箱の裏面
故障の場合は交換・返品を依頼できます。
Amazonのレビューによれば、対応がかなり速いようです。
エイのような外観![]()
SD以外にもCFやMSにも対応しています。
●対応メディア●SD CF MS SDXC SDHC UDMA M2 micro SDXC micro SDHC micro SD ※USB2.0/1.1との互換性あり●対応OS● Windows 2000/ME/XP/Vista/7/8(64 / 32ビット) MacOS X ●ご注意:データ転送速度はメモリカード自体の速度にも影響を受けます。現時点では、SDXC、micro SDXC、高速CF(CF+/ CF2.0/CF3.0/CF4.0/CF4.1)が、USB3.0に対応した速度でデータ転送可能です
USB3.0のコネクター。青色が目印。
◆SDカードは読み書き速度に応じてクラスが設定されています。最近のデジタルカメラやデジタルビデオカメラ用途であれば、Class10のSDHCカードを使用することがおすすめです。◆SDカードリーダーの使い方:①USBポートにSDカードを差し込みます。最近のパソコン(Windows7、ウインドウズ8)であれば、自動的にドライバーを検索して読み込んでくれるので、特にドライバーを探してインストールする必要はありません。◆何度か使っているうちにSDカードリーダーを認識しなくなった場合は、デバイスマネージャーにあるSDカード関連の項目に「?」マークがついている場合がありますので、その場合はドライバーを削除して再起動後に改めてSDカードリーダーを刺すか、あるいはSDカードリーダーをUSBポートに差し込む前にあらかじめドライバーをインストールした後にカードリーダーを接続することで、SDカードを読み込めるようになることがあります。SDカードリーダーがパソコンで認識されない場合は、ドライバーの更新やドライバーの入れ忘れがないか、確認することをおすすめします。◆スマホでよく使われているマイクロSDカードは、アダプターを使って通常のSDカードとして読み書きすることが可能です。
ウインドウズパソコンだけでなく、Macbook Airでも認識しました。(USB2.0モード)
タブレット(Nexus7)にも接続可能
SDカード内の写真や動画を再生できます。
USB3.0モードで作動している際は、緑のランプが点灯
<転送速度の調査>
USB3.0と2.0でどれぐらいデータ転送速度が違うのか、測定してみました。
◆SDカードリーダーのメーカー:バッファロー、エレコム、ダイソー、アンカー(Anker)
ウインドウズ7のパソコンのUSB3.0の端子にAnkerのカードリーダーとデジカメ(TZ30)を接続して、同一SDカードの読み書き速度を比較。CrystaldiskMark3.0.3によるデータ転送速度の比較
読み出し、書き込みともUSB3.0接続のほうが圧倒的に速い結果に。体感上もかなり違いを感じます。
同一パソコンのUSBポート(USB3.0とUSB2.0)に挿し替えて比較。
読み込みに差がでている一方、書き込みの方はほぼ同じ結果に。
いずれにせよ、USB3.0になると、データの転送速度がかなり速くなりました![]()
<Amazon>
USB3.0対応 SDカードリーダー
・紹介した商品 1,599円(2014年6月)
・ケーブルのないタイプ 999円
Anker社の製品はすぐに交換してくれて対応が良い点の評価が高いようです。カードリーダーに複数挿したカード間でのデータ移動も可能
・同機能の競合品(microSDにも対応) 1,008円
【レビュー】タブレットで使えるゲームパッド ◆ USBゲームパッド(バッファロー)BSGP801GY [パソコン関連]
![Cable Matters?(2-Pack) Micro-USB 2.0 On-The-Go (OTG) Adapter 6 Inch by Cable Matters [並行輸入品] Cable Matters?(2-Pack) Micro-USB 2.0 On-The-Go (OTG) Adapter 6 Inch by Cable Matters [並行輸入品]](https://images-fe.ssl-images-amazon.com/images/I/41hz-fkp1IL._SL160_.jpg)
Cable Matters?(2-Pack) Micro-USB 2.0 On-The-Go (OTG) Adapter 6 Inch by Cable Matters [並行輸入品]
- 出版社/メーカー: Cable Matters
- メディア: エレクトロニクス
タブレット(Nexus7)→Chromecastで液晶テレビにミラーリングすれば、タブレット経由でテレビを見ながらスーパーファミコンをプレーできます。SFC◆スーパーファミコンのエミュレータ◆タブレットでスーパーファミコンをプレーする方法◆スマホとゲームパッドでスーパーファミコンをプレーする方法◆
こちらの動画で、ゲームパッドを使っています。スーパーファミコンと同じ感覚で使えます。
アプリによっては、ボタンの動作がおかしくなるものもあるので、いくつかエミュレータを試してみるのがよさそうです。
<Amazon>
・紹介した商品 673円

iBUFFALO USBゲームパッド 8ボタン スーパーファミコン風 グレー BSGP801GY
- 出版社/メーカー: バッファロー
- メディア: Personal Computers
・関連商品

iBUFFALO USB接続 8ボタンゲームパッド デジタル 連射機能付 ファミコン風 レッド BGCFC801RDA
- 出版社/メーカー: バッファロー
- メディア: Personal Computers
【動画解説】1.5TB大容量2.5インチハードディスクを増設! HGST Travelstar1.5TB [パソコン関連]
<関連サイト>
<Amazon>
・紹介した商品 11,280円(2014年2月)

HGST Travelstar パッケージ版 2.5inch 1.5TB 5400rpm 32MB SATA 6.0Gb/s 0S03634
- 出版社/メーカー: HGSTジャパン
- メディア: Personal Computers
・同じ商品 12,360円(2014年2月)

HGST Travelstar 2.5inch 9.5mm HTS541515A9E630 1.5TB 5400rpm 6.0Gb/s 32MB SATA
- 出版社/メーカー: HGSTジャパン
- メディア: Personal Computers

SANWA SUPPLY シリアルATA3ケーブル 0.5m TK-SATA3-05
- 出版社/メーカー: サンワサプライ
- メディア: Personal Computers
【レビュー】27型AH-IPSパネル採用ワイドディスプレイ フィリップス274E5Q [パソコン関連]
<Amazon>

PHILIPS 27型AH-IPSパネル採用ワイドディスプレイ 5年保証付 274E5QHSB/11
- 出版社/メーカー: Philips(フィリップス)
- メディア: Personal Computers

LG Electronics Japan 27インチ フルHD(1920×1080)+AH-IPS液晶+LEDバックライト搭載モニター 27EA33V-B
- 出版社/メーカー: LG Electronics Japan
- メディア: Personal Computers