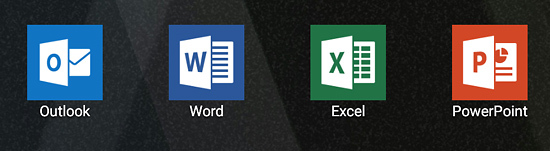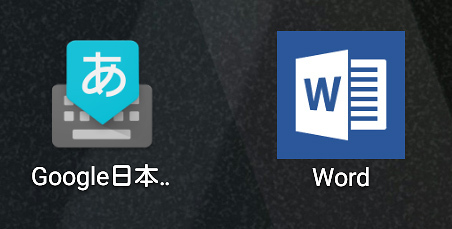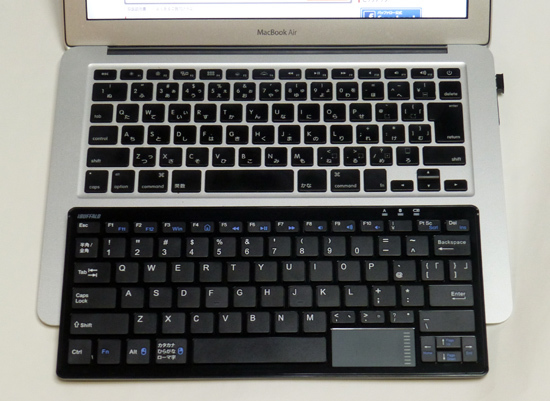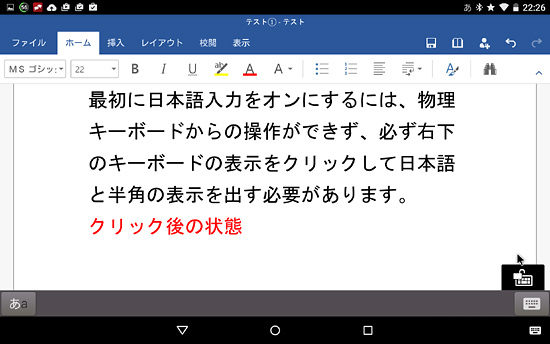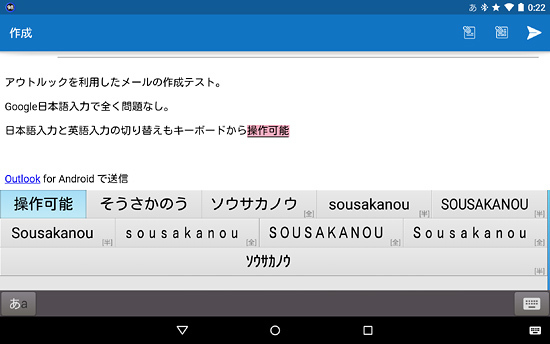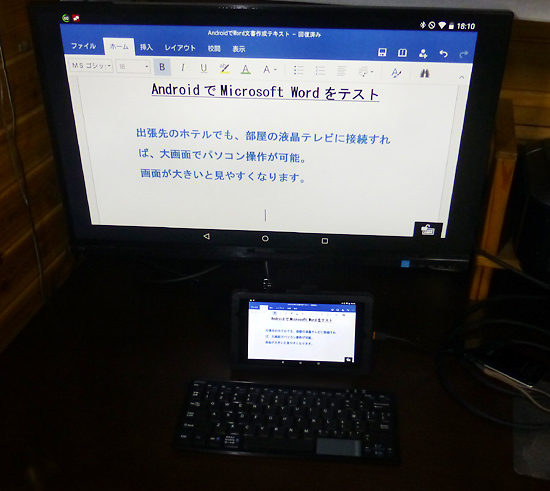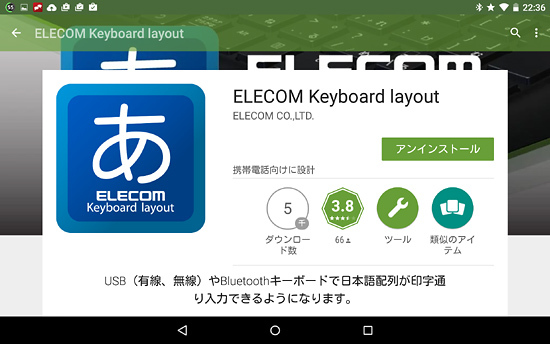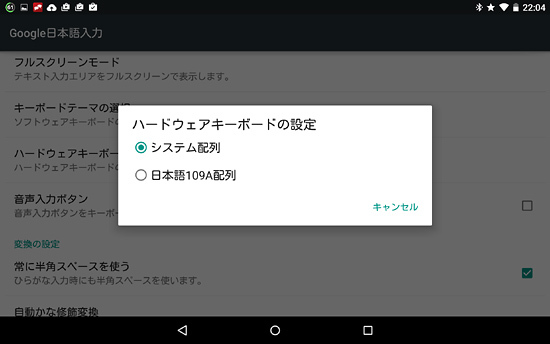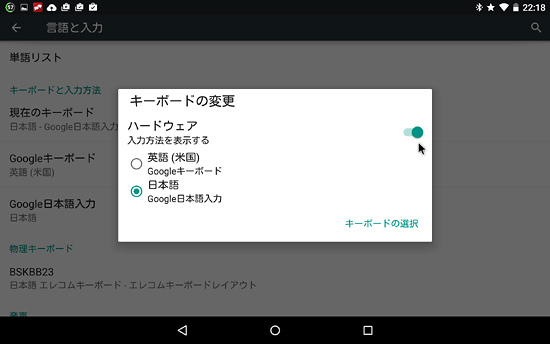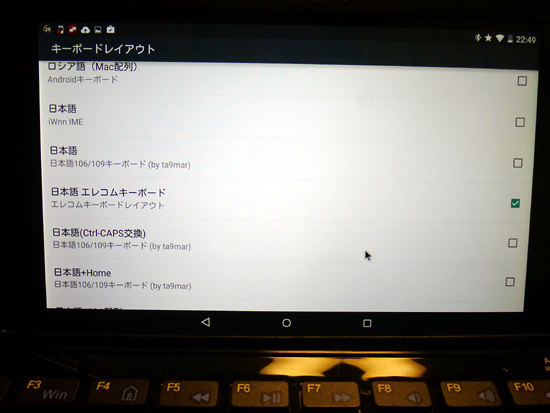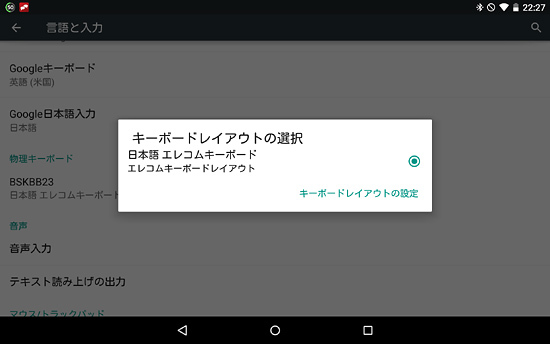【レビュー】AndroidでMicrosoftWordを使いこなす方法◆Android版 MicrosoftOffice Microsoft Word for android tablet/Word for tablet/Microsoft Excel for android tablet/Microsoft PowerPoint for android tablet◆Microsoftの戦略・マイクロソフトの戦略で、2015年2月3日、アンドロイドタブレット向けのオフィスソフトを無料化した。◆AndroidのOffice代替アプリのおすすめは?◆
手持ちのAndroidタブレット「
Nexus7(2013) 」にさっそくインストールして、一部機能制限がある中、どこまで使いこなせるか試してみました。
以下、使ってみた感想。
1.Google日本語入力を利用可能。キーボードで入力変換(日本語/英語)できる。
2.効率的にWordで文書作成するなら、物理キーボードとマウスが必須。Excelを使うなら、テンキーも欲しい。Dropboxを使えば、タブレットとパソコンでファイルを共有して作業できる。
3.AndroidのOSのバージョンアップにより、物理キーボードが使いやすくなった。アプリの切り替えなど、ほとんどの操作がキーボードで可能。キーボードはキーピッチの大きいタイプが好ましい。
4.外部モニター接続用のケーブルを利用すれば、液晶テレビやプロジェクターにタブレットの画面を表示可能。
→ビジネスホテルで部屋にある液晶テレビをモニター代わりにして作業できる。
PowerPointによるプレゼンテーションもOK!
5.キーボード+タブレットで重量は500g程度でノートPCよりはるかに軽い。(MacBook Air 11インチモデルは重量1080g)
モバイルバッテリーで充電できるので、外出先でも長時間使える。
【総括】
・テキストや数字の打ち込み、簡単な文書作成や修正といった作業であれば、Androidのタブレット+物理キーボードの組み合わせで十分対応可能。
・キーボードがあると手元で操作できるので、かなり便利。
【レビュー】Androidタブレット+タッチパッド付きキーボードの組み合わせによるタブレットのPC化・タブレットのパソコン化◆AndroidタブレットとBluetoothキーボードを接続して文書打ち込みの効率化を図る◆出先での仕事やSNS・ゲームの利用を便利に!
「Google日本語入力」&「Word」でサクサク打ち込みができるかテスト
?<タッチパッド搭載Bluetoothキーボード>iBuffalo/BSKBB23BK/タッチパッド搭載ワイヤレスキーボード/Bl
uetoothキーボード・キーボードにタッチパッドを搭載しているため、マウスがなくてもカーソルを操作可能。キーボード内部にリチウムイオンポリマー充電池を内蔵・電池交換不要、連続動作時間40時間・キー数76、フルサイズキーピッチ(19mmタイプ)キーストローク2.0mm、パンタグラフ方式で確実な入力感と軽快なキータッチ。タイプミスを減らし、爪に引っかかりにくいアイソレーション(独立キー)タイプのキーボード。クリック操作はFn(ファンクション)キーとAlt、もしくはカタカナ・ひらがな・ローマ字
マウスのホイール動作に対応するスクロール操作も、タッチバッドの右側サイドを上下に動かすと可能です。
・Amazon 発売当初は6,700円台でしたが、3,700円台に(2015年3月時点)
キーボードはMacBook Air(13インチ)と同じ大きさ
◆Microsoft Office(マイクロソフトオフィス)のWord、Excel、PowerPointがAndroidタブレットで無料で使えるようになった◆SurfaceでなくてもAndroidでOfficeソフトが無料で利用できるようになった。◆Surface・サーフェス・サーフェイス・表面◆Windows8・SurfacePro・WindowsRtがインストールされているウインドウズタブレットでは、オフィスソフトが使いやすい反面、Androidのアプリが使えない点が欠点◆AndroidのタブレットでOfficeのソフトが使えるようになれば、Androidのアプリを使えるタブレットで仕事ができるようになる。しかも、マイクロソフトのOfficeが無料で使えるのであれば、活用しないのはもったいない。◆
キーボードは226g(充電池内蔵)
タブレットは288g
Nexus7(2013)の重さは288g
キーボードとタブレットの合計で 514g
ノートPCと比べると、MacBook Air(11インチ)は 1080g なので、約半分。
持ち歩く際に、軽くて助かります。
モバイルバッテリーで充電しながら打ち込み可能
マイクロUSB端子が付属したモバイルバッテリーがあると便利
タブレットやその周辺機器は、電池が足りなくなった場合に
モバイルバッテリーで充電できるのがメリット。
・関連商品(Amazon) 重さ172g 価格4,000円台
<想定している用途>MicrosoftWord for android tabletでは、一部機能が使えないことから、Wordの利用の想定として、①文書(テキスト)の打ち込み、②Word文書の修正・推敲、③画像の貼り付け、などの作業を想定。Excelでは、ファイルの編集(数字の打ち込み、グラフの作成など)、PowerPointではテキストの打ち込み、体裁の編集、プレゼンテーションを想定。タブレットからプロジェクターに出力し、プレゼンテーションを行う。キーボードやマウスでPowerPointの画面を操作する。◆
⦿Wordでの文書作成
Google日本語入力時のタブレット画面
AndroidタブレットでWordを使う場合、最初にカーソルで
右下のキーボードのアイコンをクリックしないと、
日本語入力モードになりませんでした。
他のアプリ(Excel、PowerPoint、Outlook、Chromeなど)ではアプリを開いた状態でGoogle日本語入力が可能なので、Wordのバグと思われます。
一度日本語入力が可能になれば、保存の操作をしない限り日本語入力と英語入力を自在に切り替え可能なので、それほど不便は感じません。
⦿Outlookでのメール作成
microsoft Outlookのメール作成画面
Google日本語入力にて文書を作成中
アプリを立ち上げた状態でGoogle日本語入力がそのまま動作します。
日本語と英語の切り替えもキーボードで可能。
iOSではBluetoothキーボードが使えない問題がある一方、AndroidOSではBluetooth経由で物理キーボードが使いやすくなるよう配慮されている。
VIDEO
【動画】AndroidタブレットでOutlookによるメール作成
<タブレットでMicrosoftのWord、Excel、PowerPointを使ってみた感想>物理キーボードがなく画面をタッチする使い方では、画面に表示されるキーボードでページが隠されてしまうので、作業効率が非常に悪い。物理キーボードを使うことが必須。Androidタブレット用のキーボードは小さいタイプのものが多数発売されているが、キーピッチの狭い小さなキーボードは打ち込みにくいので、使い物にならない。ノートパソコンと同じキーピッチ(19mm)のBluetoothキーボードを使うことが必須。接続方法は無線・Bluetooth方式でもUSB接続でも可能。最も効率的な方法は、キーボードとマウスを併用すること。iOSのアイパッド(iPad)ではマウスが利用できないが、Androidではマウスが簡単に利用できる。USBに無線端子をつけて操作するタイプのマウスやキーボードでも操作可能。Bluetoothと干渉しないので、安定して利用できる。
⦿Excelでの図表作成・データ処理
パソコンと同じようにExcelの入力・編集が可能。
もちろんグラフも描けます。
Excelでバリバリ数字を打ち込んだりグラフを描きたいなら、
テンキーとマウスは必需品
2.4GHzのUSBの無線マウスでもそのまま使えます
基本的な操作はパソコンと同じようにできます
【iPadとAndroidタブレットの違い】iPadの欠点は、マウス操作ができないこと。一方、Androidタブレットはキーボードやマウスとの連携性がよく、パソコン的にタブレットを使いやすくなっています。アイパット(iOS)では、日本語入力にも難があり、標準のIMEでは物理キーボードを使う場合、スペースでいちいち変換を確定していかないといけないので、わずらわしいです。
⦿PowerPointを外部モニターに表示
タブレット(Nexus7)→SlimPortアダプタ→HDMIケーブル→液晶モニターのルートで
タブレットの画面を液晶モニターに出力した様子
VIDEO
【動画】PowerPointを出力中の様子
Bluetoothキーボードのタップや↓キーでページ切替可能
アダプターを経由すれば、アナログビデオ端子からも出力できます。
詳しくは、下記サイトをご参照下さい。
↓
SlimPortを経由すれば、タブレットの画面を液晶テレビやモニターに表示可能
※ビジネスホテルには必ずテレビが部屋にあります。
SlimPortがあると、部屋のテレビの画面でタブレットによるWordやExcel、PowerPointの資料作りができるので、重宝しています。
HDMI接続が利用できない場合でも、アナログ変換器 があれば、ほとんどすべてのテレビで画面を映すことができます。
タブレットでも、パソコンに近い操作感覚で作業できます。
ハードキーボード利用によるAndroidタブレットでの仕事効率化・アプリの切替方法
◎キーボードによるアプリ切り替え
Androidで複数のアプリを立ち上げていると、アプリを切り替えながら作業をするのは少し手間がかかるのですが、キーボードを使うと左手の指だけでサクサクとアプリを切り替えできるので、かなり便利!!
VIDEO
キーボードの「Alt」+「Tab」キーでアプリを切り替えれば、
パソコン感覚で作業できます。
WordやExcelなどのパソコン向けソフトは、キーボードとマウス使用を前提に作られているので、タブレットでもマウス&キーボードを使うとストレスなく使いこなせます!
キーボードでのアプリ切り替えは、物理キーボードを使うようになって気に入っている機能です。
<BluetoothキーボードとAndroidのMicrosoftWordの使い勝手のレビュー>日本語入力との組み合わせで使い勝手は良い。グーグル日本語入力をWordで利用可能。ファイルを開いた際や、保存直後に打ち込もうとすると、日本語 入力モードが起動しないバグがある。タッチパッドでポインターを操作して、キーボードのマークをクリックすると日本語入力モードに切り替わる。一度起動すると、キーボードの「半角/全角」のキーで日本語入力と英語入力を自在に切り替えできる。他のソフトでは、常にグーグル日本語入力が起動するので、おそらくWord側のバグと推定(Excel、PowerPoint、Outlook、Gmail、Chromeではこの問題が発生しないため)
?アンドロイド・Bluetoothキーボード・物理キーボードによるGoogle日本語入力(グーグル日本語入力)の快適な利用◆Android側の日本語入力の設定方法◆キーによる日本語/英語入力の切り替え方法◆キーボードシステムの設定方法によっては、物理キーボードでの入力を受け付けなくなることがある。◆物理キーボード入力では、文書打ち込み時のみ変換候補が表示されるので、編集画面が広く使えて便利。
・Google日本語入力の設定方法
Google日本語入力の公式ホームページで推奨されている方法を使うと、なぜかキーボードで日本語入力ができなかったため、以下の方法で対処しました。
<Google日本語入力を起動するための対処法>
USB(有線、無線)やBluetoothキーボードで日本語配列が印字通り入力できるようになります。
使ったのはiBuffaloのキーボードでしたが、問題なく動作します。
②キーボードの設定を変更
Google日本語入力のアプリを開き、
「ハードウェアキーボードの設定」>「システム配列」を選択
BluetoothやUSBで物理キーボード(ハードキーボード)を接続した状態で、
「設定」>「言語と入力」を選択
「キーボードと入力方法」の項目で、「日本語 Google日本語入力」を選択
「物理キーボード」> 接続しているキーボード を選択
「キーボードレイアウトの設定」>「エレコムキーボードレイアウト」を選択
これで物理キーボードからGoogle日本語入力ができます。
<関連サイト>
・Google日本語入力(アプリ)
・Microsoft Office関連ソフト(Android向け)
【ワード】Microsoft Word for Tablet 【エクセル】Microsoft Excel for Tablet 【パワーポイント】Microsoft PowerPoint for Tablet 【アウトルック】Microsoft Outlook for Tablet
・Androidのキーボード操作に関するサイト
・Android 5.0では物理キーボードでのアプリ切り替えが快適に【鳩の電子便】
・日本語入力切り替え方法について(価格.com)
・Android版 Officeのレビューサイト
・徹底レビュー:無料で使えるAndroidタブレット版「Microsoft Office」はPC版の代わりになるか(Techtarget.japan) :会員登録必要
・Androidタブ用「Microsoft Office」プレビュー版を試した!(ASCII.jp)
・ ■Microsoft Office for Android Tablet リリース【preview】(address2012)
・ Androidタブレット向け「MS Office」のプレビュー版が登場(窓の杜)
・ Androidタブレットで本格的ビジネス文章や論文が書けるかも!「Microsoft Office for Tablet」を試してみよう(せう先生のスマホ講座)
・Androidでの物理キーボード入力・ショートカット
・ Android Bluetoothキーボード ショートカットのまとめ Nexus7編(気ままにデジタル生活)
・ Chrome for Android のキーボード ショートカット(Google)
<Amazon>
・サイトで紹介したキーボード
発売当初は6,700円台でしたが、3,000円台に(2015年3月時点)
・パソコンと同じ日本語配列のキーボード 4,000円台
・Bluetoothマウス
① キーボードによるテキストの打ち込み・・・キーピッチ19mmのキーボードによるテスト、IME(Google日本語入力)をどのアプリでも自在に使えるようにする。
②オフィスソフトの検証:Word、Excel、PowerPointの機能制限があるなかでの使い勝手の検証:ファイルはDropboxに保存して、パソコンとファイル共有をスムーズに実現◆メールはGmailではなくアウトルック(Outlook)を使いこなす◆
③アプリの切り替え&操作を出来る限りキーボードで実現。なるべくタブレットの画面を触らずに操作する。お店でタブレットを見ながら食事したりする際には、キーボードでウェブの閲覧(Google Chrome)、音楽再生ソフト、動画再生ソフトを操作できると便利。
④ PowerPointによるプレゼンテーションをタブレットから行う:HDMI出力→アナログ出力でプロジェクターに映し出す◆パワーポイントをマウスやキーボードで操作しながらプレゼンテーションができるか?◆
キーワード:Bluetoothキーボードをタブレットで使う方法◆アンドロイドでBluetoothキーボードを使う方法◆ブルーツースキーボードをアンドロイド使う方法◆ブルーツースキーボードの選び方◆キーボードを選ぶ際のポイント◆キーボードにタッチパッドが付属しているキーボードを選ぶポイント・おすすめのBluetoothキーボード◆見極めのポイント◆Bluetoothキーボードのレビュー◆キーの反応◆連続して打ち込まれるバグはなくなった◆キーの反応はかなり早い。タイムラグを感じない◆英文キーボード◆JISキーボード◆設定方法◆マウスを使うなら、Bluetoothとの無線の干渉を防ぐために、USBの無線レシーバータイプを利用するのも手。PC・パソコンで使っている無線マウスをタブレットでそのまま転用可能。特別な設定を行わなくても認識される。◆グーグル日本語入力は使い込んでいくと変換候補を学習していくので、打ち込みが速くなる。変換候補が出たところで、タブキーを左手小指で打つことで変換候補を選択する動画がキーボードの打ち込みを速くするコツ。タブキー・TABキーの活用で定型句を素早く入力できる。