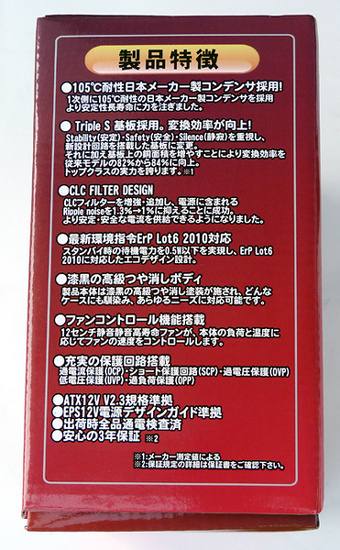【パソコン静音化】グラフィックカード・電源・ファンを交換後に音量比較 [パソコン関連]
古くなったデスクトップパソコンを「静音化」&「グレードアップ」でふたたび使える状態に!
◎静音化のきっかけは「Macbook Air」
我が家では、2009年2月にデルで購入したデスクトップパソコン(Studio)とMacbook Air 13インチ(2011年mid)モデルを使っています。
Macbook Airは本当に静かなパソコンで、HDビデオのエンコードといった過負荷処理をしない限り、ファンの音が全くありません。HDDはSSDを使っているので、アクセス時のカリカリ音が皆無。ほんとうに静かなので、とくに夜中に作業する時は本当に落ちつきます。
マックブックエアの「究極の静かさ」に慣れてしまうと、デスクトップパソコンの「ブ〜ン」と鳴る動作音が気になるようになりました。
デルのデスクトップは特に「静音化」を意識して部品を選んだわけではないので、多少の騒音は仕方ないか・・・とあきらめていたものの、ネットで「パソコンの静音化」をキーワードに調べると、ファンや電源の交換である程度の静音効果が期待できることがわかりました。
そこで、パソコンの側面を開けてファンを指で止めて騒音の大きさを調べてみたところ、CPUとグラフィックカードの「冷却用ファン」と「電源部」の 2ヶ所が主な騒音の発生源であることが判明。
そこで、以下のようにパソコンの部品を交換して、静音化を図ることに。
1.グラフィックカードをファンレス(ファンがないタイプ)に交換。
2.電源部は静音化を意識した設計のタイプを選択。
3.CPUクーラーとPCケースのファンを静音タイプに交換。
【グラフィックカードの交換】
自分の場合、3Dのゲームのようにグラフィックカードに過大な負担をかける使い方をしません。
そこで、
「それほど高機能でなくてもよいが、HDMI端子がついている」
「比較的安価」
「ファンレスタイプ」
・・・の3つの条件を考慮した結果、「ASUSTek PCI-Express x16スロット対応グラフィックボード ATI Radeon HD6450 DDR3 1GB EAH6450 SILENT/DI/1GD3(LP)」を選びました。
ATI Radeon HD6450 DDR3 1GB EAH6450 SILENT/DI/1GD3(LP)
冷却ファンがなく、アルミ削り出しのフィンがついています。
パソコン静音化のために、あえてファンレスのタイプのビデオカードを選んでみました。
ホーム > ビデオカード > AMD PCI Express > Radeon HD 6450 > EAH6450 SILENT/DI/1GD3(LP) EAH6450 SILENT/DI/1GD3(LP) 動作音ゼロのファンレスRadeon HD 6450カード
- AMD Radeon HD 6450搭載- コアクロック:625MHz- メモリクロック:1,200MHz- メモリバス:64bit- ビデオメモリ:DDR3 1GB- 出力:HDMI×1、DVI-D×1、D-Sub 15ピン×1- 電磁波ノイズを66%カットする「EMI Shield」技術を搭載・HD画質の動画をスムーズに再生する「AMD HD3D」に対応・Microsoft DirectX 11に対応
「Silent」と銘打っているだけあって、「0db」とファンレスを前面に出したパッケージ。
「HDMI端子」に対応していることも選んだ理由のひとつ。
巨大なフィンがついています。
フィンを側面からみたところ。
交換前後のビデオカード。(下が交換前のRadeon HD3650)
下のカードが、元々装着していたATI Radeon HD3650 256MB。(若干ファンの音が大きいです。)
取り付けたのは、 ATI Radeon HD6450 DDR3 1GB。
これらは消費電力が大きく異なり、取り付け前のカードは最大67Wの消費電力に対して、交換後のカードは待機時9W、稼働時18Wと大幅に消費電力が小さくなっています。
ファンレスが可能な理由は、この消費電力の低さにあるようです。
ATI Radeon HD6450 DDR3 1GBは、3Dのゲームを行うには若干非力ですが、HD動画再生やテレビ視聴においては、特にハンデはないようです。
実際に動画再生を行なってみましたが、スムーズに再生できました。
通常使用時のビデオボードの温度は通常使用時で60℃前後です。
グラフィックカード 交換 ドライバー 認識されない 黒い画面になる 画面表示がおかしい 画面サイズが変わってしまう 解消方法 削除 アンインストール 最新ドライバーをダウンロード 問い合わせ メールアドレス コントロールパネル システム パフォーマンス
【ドライバー導入時のトラブルについて】
添付されていた簡易なマニュアルには、グラフィックカード交換後に添付のCDを入れてドライバーソフトをインストールするようになっていましたが、実際にやってみると、途中で黒い画面が出て止まってしましました。
さらにもう一度インストールすると、ドライバーは無事にインストールされたものの、自動的にモニターのサイズが調整されず、ドライバーソフトを使って画面表示サイズを調整しても、すぐに元のサイズ(セーフモードで起動した時の画面サイズ)に戻ってしまいます。
そこで、以下のように対処したところ、上手くインストールできました。
1.メーカーのHPからあらかじめ最新のグラフィックカードのドライバーをデスクトップにインストールしておく。
2.「アプリケーションの追加と削除」から、ドライバーソフトを選択し、完全に削除する。 (ドライバーソフトがなくても画面表示は可能です)
3.再起動後、デスクトップにあるグラフィックカードのドライバーをインストールする。
4.インストールが終わったら再起動し、右下のタスクバーにあるドライバーのショートカットをクリックし、モニターを認識させ、さらに画面サイズをモニターに合わせて変更する。
上記作業後は、特にトラブルもなく画面表示されています。
パソコン静音化のポイントのひとつは電源部。静音化を意図して大きなファンのついた容量の大きな電源を選ぶのがポイント。電源によっては、低負荷時にファンが停止するタイプもあります。高級なパソコン電源ではファンレスのタイプも。
【電源部の交換】
デルのデスクトップパソコンの電源のサイズは、標準規格品と同じ150mm×140mm×86mmのサイズでした。ネットで調べた結果、日本メーカー製の大型コンデンサを搭載し、かつ静音性に配慮した設計がなされている HECの「WIN+ Power 3 700W HEC-700TB-2WK」を選択。
パソコンのスペック上、電源の出力は350Wあれば十分なのですが、出力を大きくしてもそれほど大きな価格差がなかったので、容量の大きなものにしてみました。
【冷却ファンの交換】
CPUの冷却ファンには8cm角のタイプが使われているので、同じ大きさのファンを選択。ちなみに、PCケース本体のファンは以前に交換済みです。
◎静音化対策前後で音量を比較
<当ブログ内関連サイト>
・ 【実録】 パソコンのホコリを掃除したら超高速化!? (PCの静音化&高速化)
パソコン内部にホコリが蓄積していると、エアフローの不良によりCPUや電源が発熱し、ファンの回転数が増大するためにうるさくなったり、過熱によってパソコンの動作が不安定になったりします。パソコンの音がうるさくなった・・・と思ったら、まずホコリがたまっていないかどうかチェックすることをおすすめします。
<パーツ交換で参考になったサイト>
・ PCパーツ 静音と冷却のカンケイ(DOS/V Power Report)
・ Dellパソコンの電源交換の実例(パソコン納得購入ガイド)
・ Radeon HD 6450レビュー(和多田新也のニューアイテム診断室)
・ Radeon HD 6450性能チェック(PC Watch)
パソコン静音化の際には、静音ファンを使うのが一般的ですが、ファンの音量と風量がトレード・オフの関係にあるため、風量低下に起因する冷却能力低下によってCPUが熱暴走を起こす危険性があります。また、電源についても高温下で長期的に使用されるとコンデンサが劣化し、最悪の場合は発火するリスクがあります。
<Amazon>
ビデオカード 格安 激安 型落ち モデルチェンジ 通販 楽天 秋葉原 アマゾン
・ビデオカード
・購入したファンレスのビデオカード。4000円台。

ASUSTek PCI-Express x16スロット対応グラフィックボード ATI Radeon HD6450 DDR3 1GB EAH6450 SILENT/DI/1GD3(LP)
- 出版社/メーカー: Asustek
- メディア: Personal Computers
・PC電源
購入した電源。5000円台。

WIN+ Power 3 700W HEC-700TB-2WK
- 出版社/メーカー: hec
- メディア: Personal Computers
・静音ファン

GELID 静音PWMファン Silent PWM 80mm ハイドロダイナミックベアリング採用静音FAN Silent8 PWMGELID Silent8 PWM
- 出版社/メーカー: サイズ
- メディア: Personal Computers
・ スポンジ
パソコンの振動が床に伝わるのを防止するために、スポンジを敷いています。静音効果は高いです。